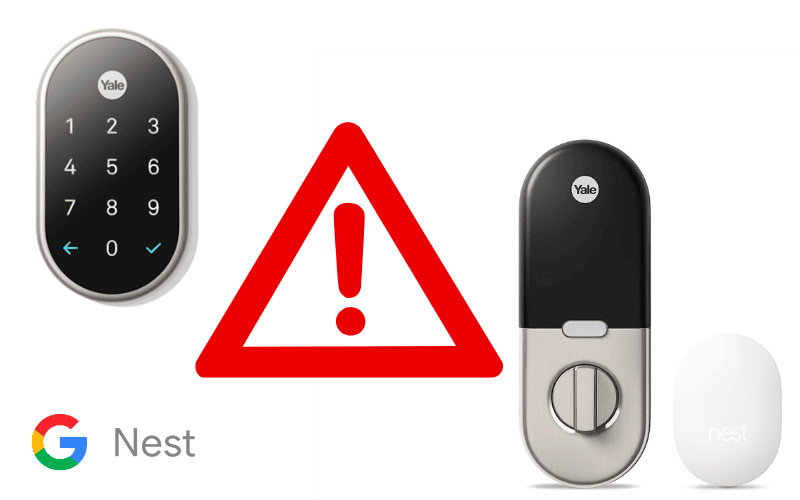The SimpliSafe Keypad is one of the most critical components of the security system, but what do you do when it has problems? Well, it’s not uncommon for the SimpliSafe Keypad to have problems; however, there are a few things you can do to solve them should they arise.
Below, we have itemized some of the most common problems users often experience with the SimpliSafe keypad and proven steps you can take to fix them.
Without further delay, let’s get right into it!

What Causes a SimpliSafe Keypad to Not Work?
There are several reasons why your SimpliSafe Keypad might be having issues, some a little more complex than others. The potential causes for a SimpliSafe Keypad not working include the following;
- Interference or Communication Issues
Your Keypad may be experiencing some interference, hindering communication between the Base Station and the Keypad. Also, some communication problems may arise due to obstacles or changes in the environment.
- Battery Life
The Keypad usually needs new batteries every eight months. If it’s losing connection, it could be time to replace them as expected.
- Environmental Changes
Being away for an extended period, having an FM radio, or using doors differently could disrupt communication. Environmental changes, like radio signals or infrequent door use, may also affect SimpliSafe system performance.
- Thresholds for Communication
Consider reviewing how the system decides if a sensor is well-placed to communicate with the Base Station. Suppose the system is having difficulty recognizing when doors are closed. In that case, the system’s sensitivity settings might need adjustment or improvement.
- Improper Installation
The Keypad may not even turn on if you didn’t set up everything correctly correctly.
- Power Interruptions
After a power outage, battery-related issues may arise. Consider replacing the batteries with new ones.
- Software Hiccups
If the base station’s software recently updated, the Keypad might act up. You’ll need to go through the setup process again.
- Pairing or Connectivity Problems
Suppose the Keypad is not paired or the connection is lost. In that case, you must re-sync it with the base station to restore proper functionality.
Do note that the actual causes may vary, and professional assistance or further evaluation may be required for an accurate diagnosis.
How to Fix Simplisafe Keypad Not Working?
Here are a few problems and quick, easy fixes you can use to get your SimpliSafe Keypad functional again:
SimpliSafe Connectivity Issues
If your SimpliSafe keypad is having connectivity issues, reinstalling it can often resolve the problem. This process refreshes the connection between your phone, the Keypad, and the base station.
Follow the steps below, which guide you through the reinstallation using the mobile application.
1. Download and install the SimpliSafe Mobile App.
If you don’t already have it, download and install the SimpliSafe mobile app on your smartphone.
2. Open and Log In
Open the app and log in with your credentials.
3. Navigate to Menu
Go to the Menu option within the app.
4. Access Device Settings
Choose the option that says “Device Settings” from the menu.
5. Remove Problematic Keypad
Locate the problematic Keypad from the list of devices and remove it.
6. Add Keypad
Tap the plus icon in the top right corner to add a new device.
7. Follow On-Screen Steps
Follow the on-screen instructions to re-add the Keypad to your system.
Pro Tip: SimpliSafe Webapp can also be used for device management.
After completing these steps, check if the issue is resolved. If it persists, proceed to the next solution in the troubleshooting process.
SimpliSafe Keypad Not Working After Update
If you’re facing issues with your SimpliSafe Keypad after an update, follow these simple steps to discharge the device and potentially resolve the issue.
1. Check Battery Status
Dead batteries can interrupt the update process. Ensure you have a fresh pair of batteries ready.
2. Discharging the Keypad
- Remove the current batteries from the Keypad.
- Wait for approximately 5 minutes to ensure a complete discharge.
- Reinsert the old batteries and test the Keypad.
- If the Keypad turns ON and then OFF, it indicates a successful power cycle.
- Replace the old batteries with a fresh pair if the Keypad responds correctly.
3. Power Cycle the Keypad
Power cycling involves removing the power source (batteries, in this case) and placing them back in to reset the device. This process helps in resolving various issues, including those related to updates.
4. Sensor Reconfiguration
After performing the power cycle, be prepared to set up your sensors again.
This step is necessary to synchronize the Keypad with the updated system.
Note: If the Keypad refuses to turn on, even with fresh batteries, it might indicate a malfunctioning or dead device.
By following these steps, you can address common keypad issues after an update. If the problem persists, it’s advisable to contact SimpliSafe support for further assistance.
SimpliSafe Not Working- Re-Add to Base Station
If your SimpliSafe keypad is not working, you can add a new one or simply re-add your existing one. If you have multiple keypads in your home or need to re-add a keypad to the base station, follow these simple steps to ensure a smooth connection and resolve any issues.
- Battery Removal and Reinsertion
Remove the battery from the Keypad and carefully reinsert the battery back into the Keypad to initiate the re-addition process.
- Initiating Connection
Look for a message on the Keypad that says “Searching for Base Station.” This indicates that the Keypad is ready to connect with the base station.
- Remove the Base Station Battery Compartment
Using a Phillips-head screwdriver, remove the battery compartment cover of your SimpliSafe base station.
- Press the Reset Button
On the other side of the power adapter, locate a small circle-shaped button. Press this button to reset and prepare the base station for the keypad connection.
- Keypad Connection Process
Press any button on the Keypad to initiate the connection process. You should see a message on the keypad display stating, “Connecting to the Base Station.”
At the same time, the base station will confirm that the “Keypad is added.”
- Verification
After completing the process, check if the keypad issue persists. If the problem is resolved, your Keypad should be successfully added to the base station.
- Further Troubleshooting
If the problem persists, try more troubleshooting steps as necessary. You may need to move on to additional solutions if required.
By following these steps, you can effectively add a new keypad to your SimpliSafe base station or re-add an existing one without the need for a second keypad.
SimpliSafe Keypad Not Working After Battery Change
If your SimpliSafe Keypad isn’t powering on after a battery change, don’t worry. Here’s a step-by-step guide to help you troubleshoot and resolve the issue.
The Keypad uses four AA batteries, which, depending on usage and placement, have a lifespan of 8-12 months.
The system should alert you when the Keypad has low batteries, giving you time to replace them.
Quick Steps for Powering On
- Slide the Keypad up and remove the back panel.
- Take out all four batteries.
- Wait at least 30 seconds to ensure the Keypad fully powers off.
- Insert four new AA batteries, preferably less than eight months old.
- Ensure correct battery installation with the negative side touching the springs.
Additional Troubleshooting
If the Keypad still doesn’t light up, try using a known pair of working AA batteries (e.g., from a remote control).
If it powers on with these batteries, replace the Keypad batteries with a new set.
But Suppose the Keypad doesn’t respond with known working batteries. In that case, there may be some hardware problem, and you may need to contact our support team for further assistance.
FAQ Simplisafe Keypad
How do I reset my SimpliSafe Keypad?
To reset a SimpliSafe keypad, unmount it by sliding it up and away from the bracket, remove all batteries, wait for 5 minutes to allow the power to flush out, and then reinsert the batteries.
This process should reboot the Keypad and reconnect it with the Base Station. Suppose the issue you may be experiencing persists. In that case, additional troubleshooting may be needed, and you can contact SimpliSafe Support for further assistance.
How do I reconnect my SimpliSafe Keypad to my base station?
To fix your SimpliSafe Keypad not connecting to the base station, restart it by unplugging it, removing and reinserting a battery (for SS2 or SS3), and then plugging it back in.
Test a sensor or exit test mode using the Keypad. If the problem continues, move the base station closer to the Keypad, ensure a clear path between them, and check for any potential interference. If these steps don’t work, contact SimpliSafe support for help.
What is the trouble signal on the SimpliSafe Keypad?
The trouble signal on the SimpliSafe Keypad, which is indicated by a three-tone warning sound, a flashing yellow light (Trouble Light), and a warning symbol on the Keypad, alerts users to potential issues with the system.
These issues include base station battery failure, unresponsive or offline components, malfunctioning or low-sensitivity detectors (smoke, CO, and Smoke & CO Detectors), tamper switch problems, No Link To Dispatcher errors, and RF interference.
While these warnings cannot be dismissed until the underlying problems are resolved, users can modify or turn off the trouble signal and light in the system settings. It is recommended that they contact SimpliSafe’s support team for further assistance.
Summary
Having the SimpliSafe Security System is a great way to improve the security of your home. Still, as with every other system, it isn’t without issues. The SimpliSafe keypad is a wireless device that helps you control the entire system. When that develops problems, your whole system is compromised.
The most common problems associated with the SimpliSafe Keypad have been addressed above. With the steps listed in this article, you should be able to troubleshoot and solve any issues you may encounter with the SimpliSafe keypad. However, if problems persist, ensure you contact customer support for further assistance.