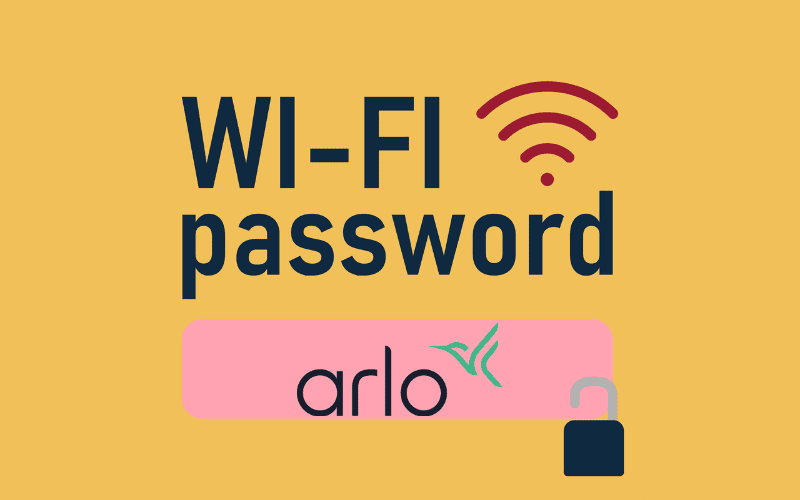The Eufy failed to request error code is a nightmare for anyone trying to access their smart alarm system. If your Eufy Security app shows this message, you cannot access any of your devices.
With the “failed to request” codes, you might find a wealth of different numbers appearing, just adding to the confusion. Thankfully, no matter what code appears, there are ways to fix the problem.
So if you have hit a dead end trying to get rid of this annoying message, then let us showcase some of the ways that you can overcome this problem. So how do you eliminate the Eufy App Failed to Request Error message?
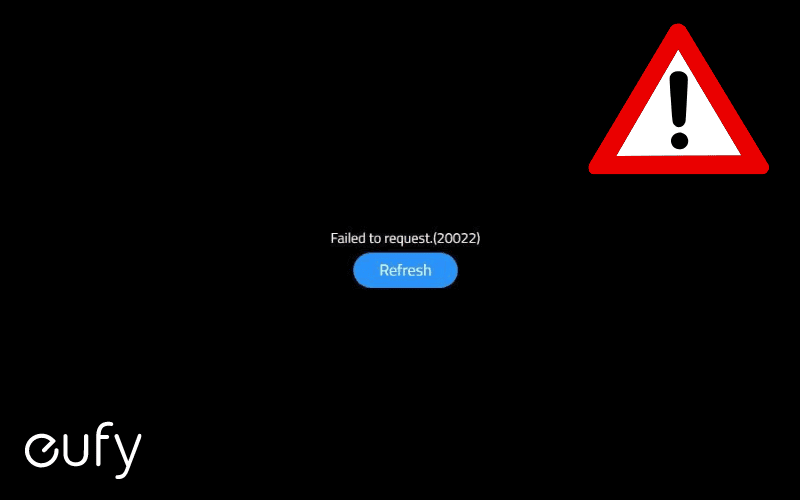
What the Eufy Failed To Request Codes Mean?
Upon seeing the “Failed to Request” error message on the Eufy app, there is likely a number next to it. This could be related to any sort of problem. Some of the more common messages include:
- Eufy Failed To Request (6)
- Eufy Failed To Request (-23)
- Eufy Failed To Request (-103)
- Eufy Failed To Request (-110)
- Eufy Failed To Request (-203)
- Eufy Failed To Request (-204)
- Eufy Failed To Request (-205)
- Eufy Security Failed to Request (20022)
- Eufy Security Request Failed Unauthorized (401)
In some of these cases, such as the Eufy Failed To Request (-23) version, it is a server issue and means that maintenance is down worldwide. In these cases, it means you have to wait for Eufy themselves to get things up and running again.
Other instances generally refer to either a connection issue with some means of the wireless platform – such as Wi-Fi or Bluetooth. It’s in these cases that we can solve these issues through several quick tricks.
Failing To Request Error (6)
If you get this message, then there is an issue syncing to the Wi-Fi network at home. There are two quick fixes to removing this message – resetting your Wi-Fi router and re-syncing your Eufy device to your Wi-Fi network.
Reset Your Router
To reset your Wi-Fi router, simply switch off the power for roughly 30 seconds.
After waiting, switch it back on and wait for everything to fire up once again.
Resyncing your Eufy Device
Syncing your Eufy Device to a Wi-Fi network is easy to do and only takes a few minutes to complete. To do this:
- Open Eufy App and select Add Device
- Scan the QR Code. The numbers can be added manually too if necessary.
- Select the Wi-Fi network within the app to press the Sync button on your device. It should flash red.
- Hold the Sync button in the app until the device’s sync button starts flashing green. You will hear a beep before the light starts flashing.
- As the light flashes, enter the Wi-Fi details and wait for the device to connect.
- When the device is fully synced, it will flash Blue. Once the connection is secure, the light will remain a constant Blue.
One thing to note is that Eufy devices only work on a 2.54GHz Wi-Fi network, so make sure the network you select operates on this frequency.
Eufy Security Request Failed Unauthorized (401)
Should you see the Failed To Request Unauthorized 401 message, this means that you have been locked out due to failing the user authentication passage.
Eufy devices use two-step authentication for users to add in, meaning they will need to have access to their phone and email to login successfully to the app. If you type in any details wrong, then this message will appear.
To overcome this, you can:
- Regenerate access codes to reenter the app.
- Access settings via the Eufy website using email login. Select Account Settings and click on Control Center. Under Account Control, select Two-Factor Authentication.
- Either Enable or Disable to reset security login details
Doing this will help reset any login issues and allow you to access the Eufy App once again. You should also remember that codes generated through the two-step process will be sent to your mobile by default.
Other Ways to Solve Failed to Request Error
Some other reasons can help eliminate the Eufy Failed to Request error from your phone. These methods work for multiple error messages especially if it seems to appear out of nowhere.
Clear App Cache
Sometimes, data files can become corrupted within the app, affecting its overall performance. To get rid of any corrupted files, you can wipe them clear by deleting the app cache. Doing this is simple and all you need to do is:
Android Devices
- Go into the Settings folder and select Storage
- Choose Other Apps and click on Eufy
- Select Clear Cache
iOS Devices
- Select Settings and click on General
- Head into iPhone/iPad Storage
- Select Eufy and tap Offload App
This should remove all unhealthy files from the app itself and allow it to perform normally once again.
Update the App
Sometimes, the issues come from a new version of the app coming out and the old version seems to need to be compatible.
Whilst the app should update automatically, it can also be done manually if necessary. All you have to do is click on Google Play or The App Store and check for updates and do this manually.
Remove and Re-Add the App
Should everything else fail, then you might have to delete and re-download the Eufy App. This resets all the files from scratch and you will then need to set everything up again from scratch.
After removing the app from your device, go into either Google Play (Android devices) or The App Store (iOS) and type in Eufy. From there, you can select the Eufy app and redownload it to start everything from a default setting.
Solving your App Issues
As you can see, there are plenty of ways to fix your Eufy app if it displays a “Failed To Request” message. You can either reset wireless connections and user settings to see if this solves your issues.
Should that fail, you can also update the app and clear any corrupted files to help it perform better. If not, re-installing the app will fix all the dramas and ensure that you no longer see the Eufy failed to request error message again.
Sources
- Two-Step Verification for eufySecurity App, Eufy Support