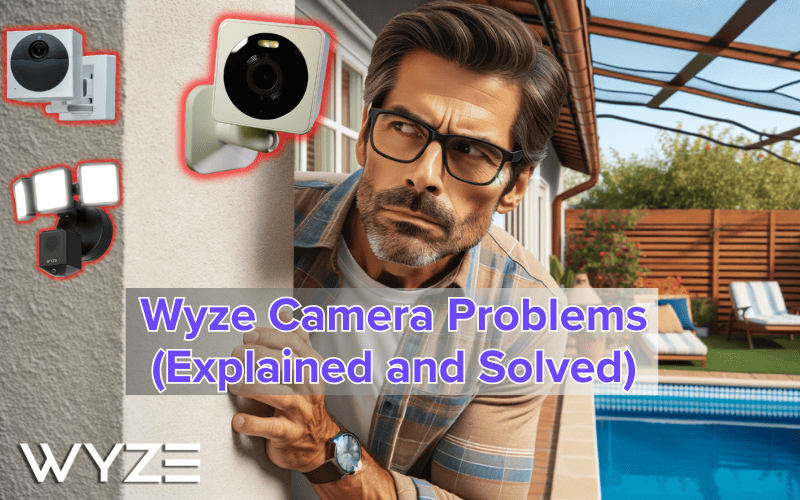If you’ve set up a Wyze security system in your home, you’re probably familiar with the notifications it sends through the app.
However, these notifications can become less reliable as time goes on due to various issues.
Fortunately, there are simple solutions available to address common problems and improve the reliability of Wyze notifications.
Below, we’ll discuss some common issues and simple ways to fix them.
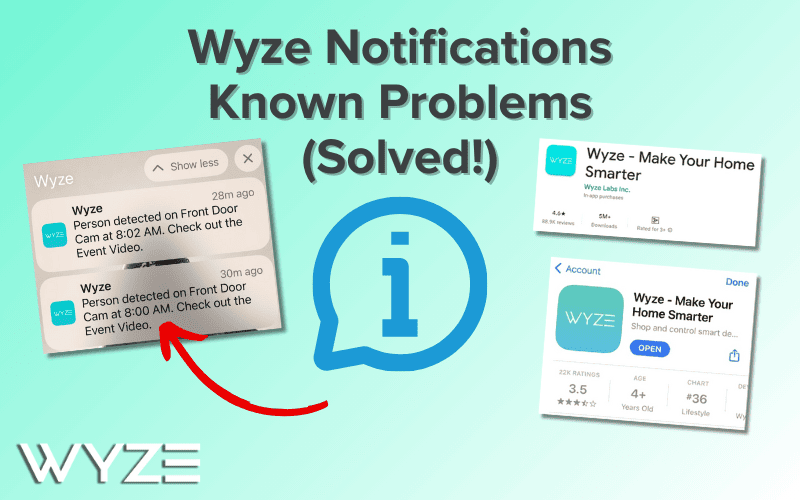
- 1. Wyze Notifications Not Working
- 2. Wyze Does Not Send Notifications
- 3. Why Did My Wyze Notification Sound Change
- 4. How to Change Wyze Notification Sound
- 5. Wyze How to Pause Notifications
- 6. Wyze Notifications Wrong Time Zone
- 7. Wyze Delayed Notifications
- 8. How to Turn Off Wyze Notifications
- 9. How to Get Wyze Notifications on Apple Watch
- 10. How to Get Wyze Notifications on Samsung Watch
- 11. How to Get Only People Wyze Notifications
- Summary
- Sources
You may also like:
1. Wyze Notifications Not Working
If you’re not receiving notifications or if they’re less frequent than usual, there are two ways this could happen.
Either you receive notifications when your camera detects motion but don’t get any notifications from the doorbell, or it could be the other way around.
In the worst-case scenario, none of them might actually be sending any notifications.
Fortunately, there are steps you can take to resolve this issue.
Wyze Cam Notifications Not Working
If you can see your camera detecting motion but you’re not getting any notifications, follow these steps:
First, you need to ensure your system is online and stable. To do this, go to the Home screen of the Wyze app.
Your system is online if you don’t see an offline icon next to your sensors or hub.
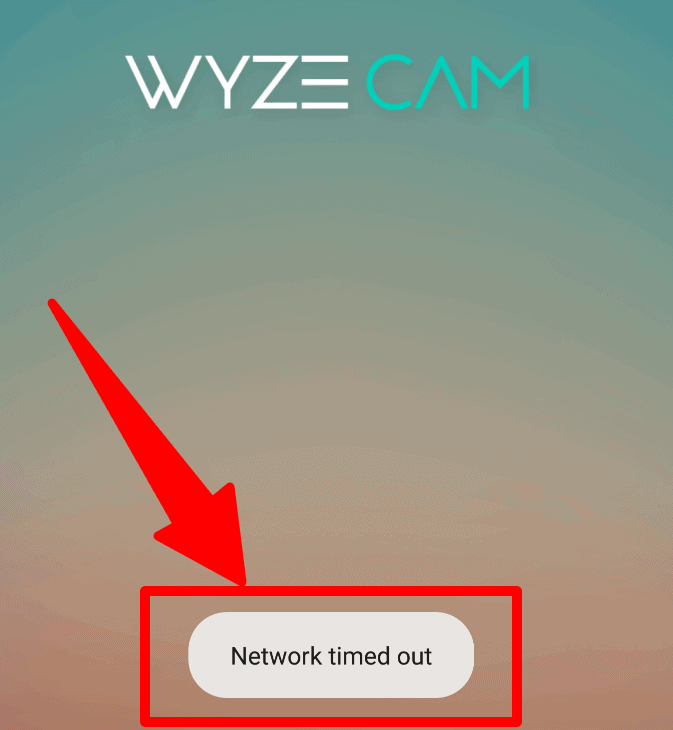
Check if you have muted notifications for:
- Your mobile device: Open your mobile device’s Settings and tap Notifications. Find the Wyze app in your list and ensure that Allow Notifications is on. Note that the process may be different depending on the device you’re using.
- The Wyze app: On the Home screen, look for the Notifications bell. If you see “zZ” on the bell, push notifications are disabled. Tap to re-enable them.
Wyze Doorbell Notifications Not Working
If your doorbell is not working, as mentioned before, ensure your device is enabled to receive notifications.
But if you already receive notifications from your cam sensors, that’s clearly not the problem.
Try activating the doorbell directly from the Wyze app.
In the Wyze app, tap on the device’s name, then tap the Settings gear and go to Notifications. Ensure the “Send Notifications” toggle is on, and your notification settings are correct.
If you’ve set all of that and it still doesn’t work when every other notification is working fine, you can try the following steps:
- Start by resetting your doorbell and clearing the cache in the Wyze app. Both of these actions give your setup a clean start.
- Temporarily turn off any automated rules that might be interfering with your notifications. For example, you may have set up specific rules or conditions for when and how notifications are sent.
These rules can control things like the time notifications are active or when they are triggered. By temporarily turning off these rules, you’re ensuring they’re not causing issues with your notifications.
- In the app settings, turn off notifications for motion detection while keeping motion recording active.
- Go to your account settings and activate VoIP settings, which means you’ll receive a phone call when someone is at the doorbell, not just a notification.
- Make sure Wyze is set to run in the background for all scenarios in your account settings.
- In your phone’s settings, find and turn off the option that optimizes the app’s performance or battery consumption under any circumstances.
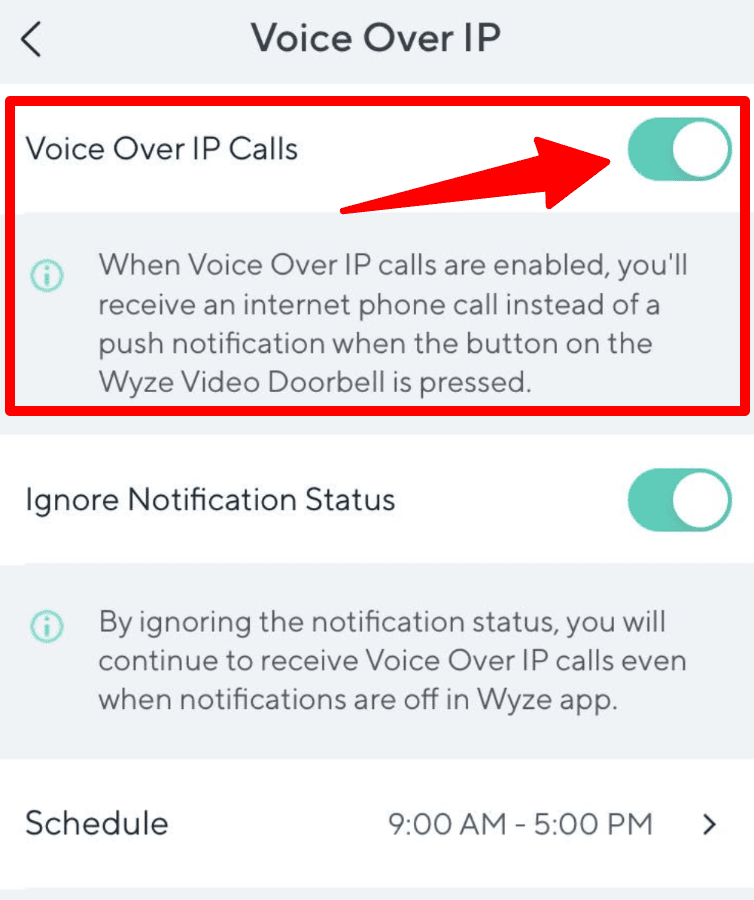
By following these steps, your doorbell should operate as intended.
2. Wyze Does Not Send Notifications
As stated earlier, if you’re not getting notifications on the Wyze app, then chances are your notifications are turned off from the app.
However, if they’re on but you’re still not receiving any notifications, you need to turn on your phone’s notifications.
Not Getting Wyze Notifications on iPhone
Ensure that your notifications are enabled from your iPhone’s settings. Here’s how to do that:
- First, you want to confirm that the app is allowed to send notifications. To do that, go to your device’s Settings, select “Notifications,” choose the Wyze app, and ensure “Allow Notifications” is turned on.
- If you’ve enabled notifications for an app but aren’t seeing alerts, ensure that you have selected “Banners.”
You can do this by going to Settings > Notifications, selecting the app, and then choosing “Banners.”
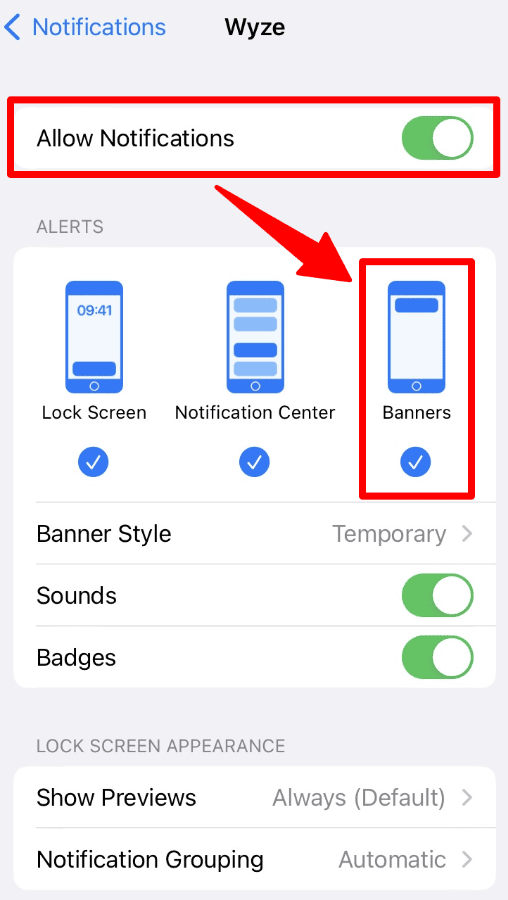
- Check that you’re signed in with your Apple ID on your device.
- Ensure the “Do Not Disturb” mode is off so you can receive notifications.
Wyze Notifications Not Working Android
Below are steps on what to do if you aren’t getting notifications from an Android device:
- Open your phone’s Settings app.
- Tap “Apps & Notifications,” and then select “Notifications.”
- In the “Recently sent” section, you’ll find apps that have sent you notifications. You can turn off notifications for a specific app here.
- To fine-tune the types of notifications for an app, tap the app’s name.
- To view more apps, tap “See all from the last 7 days.” You can sort them by “Most recent” or “Most frequent.”
- If you don’t see “Recently sent” and you’re using an older Android version, tap “App notifications” and choose the app you want to manage.
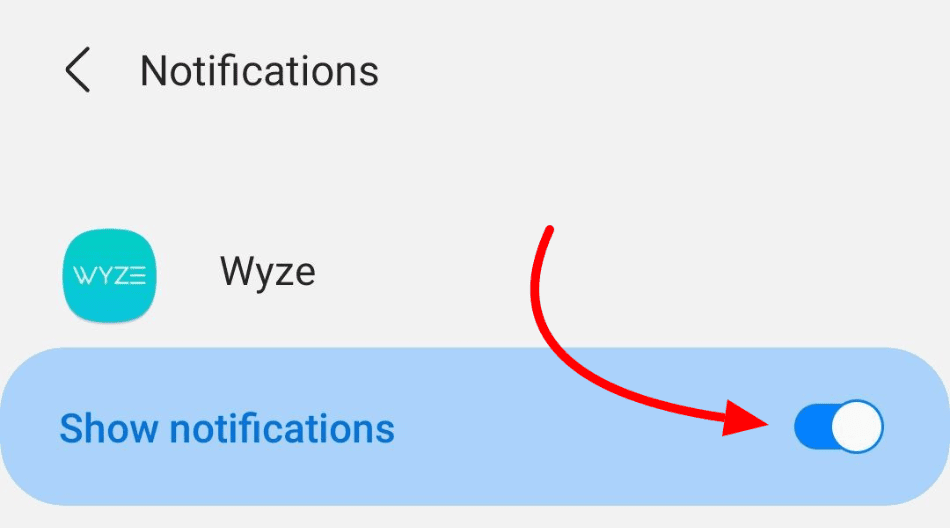
Here, you can turn on or off notifications, notification dots, and notification categories. If an app has categories, tapping on a category provides more customization options.
Note: The procedure for activating your notifications may vary from one device to another, so you might want to consider that when following the steps outlined above.
3. Why Did My Wyze Notification Sound Change
If you suddenly notice a change in the sound of your Wyze notifications, it’s most likely because your app was upgraded to the latest version. The manufacturers probably made the change, among other improvements.
4. How to Change Wyze Notification Sound
To customize the notification sound for the Wyze app, here’s how you can do it:
- Launch your Wyze app and go to the Account tab.
- Tap on “Notifications,” then choose “Push Notifications.”
- Select “Notification Sound.”
- Now, adjust the sound according to your preference.
- If you choose “System Default,” the app’s notification sound will match your device’s OS notification sound.
- Or, pick “Wyze Sound 1,” “Wyze Sound 2,” or “Wyze Sound 3” to set a unique notification sound exclusively for the Wyze app.
- When you tap these options, you can preview the custom notification sound before choosing.
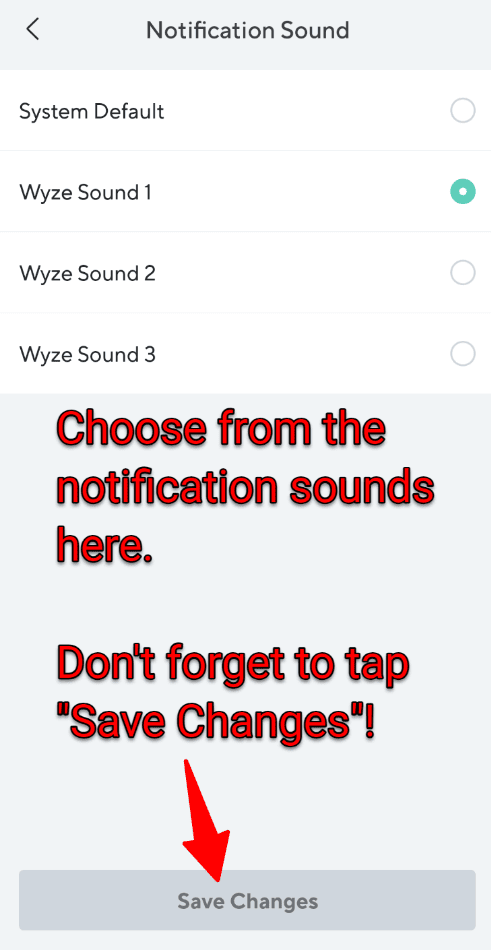
5. Wyze How to Pause Notifications
To pause or snooze your notifications, follow these steps:
- Open the Wyze app on your device.
- Look for the bell icon in the upper right-hand corner and tap on it.
- You’ll see options to snooze notifications for different periods: “30 minutes”, “1 hour”, “until tomorrow”, or you can set a custom time.
To turn notifications back on:
- Simply tap the bell icon again.
- You should receive a pop-up message confirming that push notifications are now turned back on.
Note: These snooze options are available in Wyze app versions 2.43 and later. To check your app version, go to the Account tab and select About in your Wyze app.
6. Wyze Notifications Wrong Time Zone
To fix the incorrect time display that keeps showing on your Wyze videos and events, you can try the following:
Sync Time in the Wyze App
- Open the Wyze app.
- Go to the Home tab and select a Wyze Cam or device.
- Click the Settings icon in the top right.
- Tap “Advanced Settings.”
- Press “Sync Time” to adjust your Wyze Cam’s timestamp to your phone or tablet’s time.
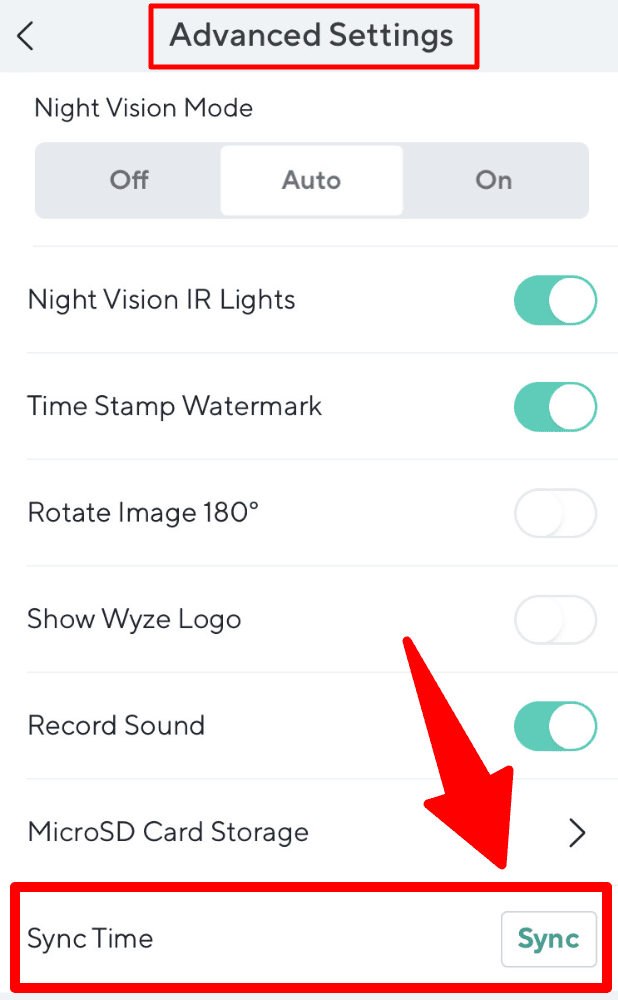
Update Your Mobile Device’s Date and Time
For iOS:
- Go to Settings from your home screen.
- Tap “General.”
- Select “Date & Time.”
- Ensure “Set Automatically” is turned on.
For Android:
- Open Settings.
- Tap “Date & Time.”
- Choose “Automatic.”
Note: The “Sync Time” option may not be available for Wyze Bulb or Wyze Sense. Also, it won’t work correctly in time zones with irregular UTC offsets differing by 30 to 45 minutes from the usual one-hour time zone interval.
7. Wyze Delayed Notifications
The time it takes to receive notifications can differ among users due to various factors like internet speed.
Usually, a delay of 3 to 7 seconds is considered typical. It’s important to note that notifications are not instant; they’re initiated by the server when a video is uploaded.
Occasionally, delays of 30 to 60 seconds have been observed. In some cases, users have experienced longer delays, ranging from minutes to hours.
8. How to Turn Off Wyze Notifications
To turn on or off all push notifications in the Wyze app, follow these simple steps:
- Tap the “Account” tab at the bottom right of the screen.
- Select the “Notifications” tab.
- Toggle the switch next to “Notifications” to turn notifications on or off. And you’re good to go.
9. How to Get Wyze Notifications on Apple Watch
To ensure you receive notifications on your Apple watch:
- Open “Settings” on your iPhone.
- Scroll down and tap “Notifications”.
- Find “Wyze” in the list and make sure “Allow Notifications” is enabled.
- Then, in the Watch App, go to “Notifications” and ensure that the Wyze app is enabled there as well.
That’s all you need to do to get notifications working.
10. How to Get Wyze Notifications on Samsung Watch
To enable notifications on your Samsung watch for the Wyze app, follow these steps:
- Open your watch’s “Settings.”
- Select “Apps.”
- Find and tap on the “Wyze” app from the list of installed apps.
- Then, tap on “Notifications.”
- To turn notifications on or off, simply toggle the switch next to “Show notifications.”
Once you’ve completed these steps, remember to activate notifications for the Wyze app on your Samsung watch, and you’re all set.
11. How to Get Only People Wyze Notifications
The ability to record specific AI events, such as Person Detection and the corresponding notification settings, was introduced in firmware versions 4.36.10.xxxx and beyond.
Note that this feature is a part of the camera’s firmware, not the app’s version. It became available for Wyze Cam V3 in firmware version 4.36.10.xxxx.
If your camera runs firmware version 4.36.9.139, this feature isn’t yet accessible via Over-The-Air (OTA) updates.
If you have a compatible camera, enable Event Recording, and then under Device Notifications, turn off or uncheck the toggles of every Wyze AI Event Notification except for “Person Events”.
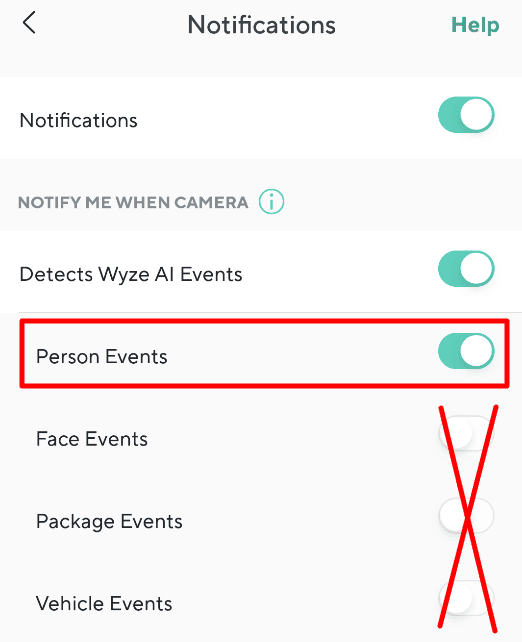
Summary
These troubleshooting steps should address most of the notification issues you might face with your Wyze surveillance system. If you encounter a more complex problem that you can’t resolve on your own, don’t hesitate to contact customer support for prompt assistance.
Sources
- No Notifications on Smartphone or Tablet, Wyze Support
- Change notification settings on iPhone, iPhone User Guide
- How to manage the notifications and permissions of apps through settings on a Galaxy phone, Samsung Support