We’ve all experienced those moments of confusion when our reliable device starts acting strangely. Don’t worry, you’re not alone.
Luckily, we’ve identified some of the most common issues with Wyze cameras with proven solutions.
We’ll address 17 common issues you might face with your Wyze camera and, most importantly, provide solutions.
So, let’s dive in and get your Wyze camera back on track!
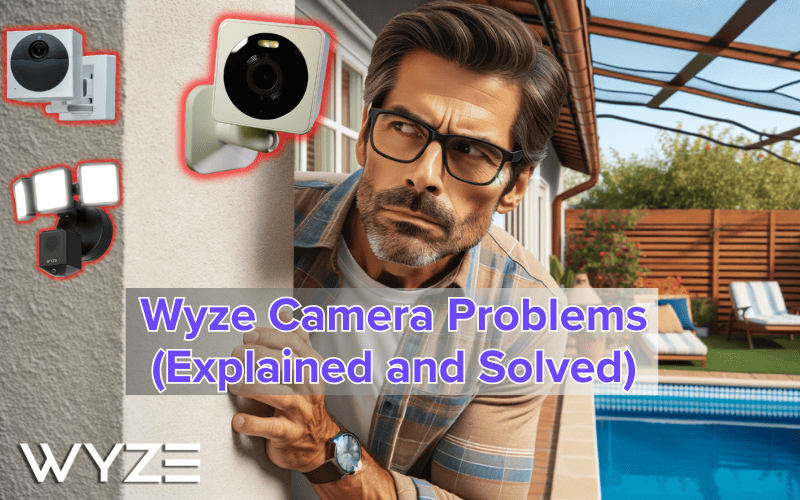
- 1. How to Fix Wyze Camera Offline
- 2. Wyze Camera Not Working After Update
- 3. Wyze Camera Detection Zone Not Working
- 4. Wyze Camera Won’t Stay Connected
- 5. Wyze Camera Not Working After Power Outage
- 6. Why Is Wyze Camera Not Sending Notifications
- 7. Wyze Camera Won’t Play Events
- 8. Echo Show Not Showing Wyze Camera
- 9. Why Is Wyze Camera Not Showing Videos
- 10. Why Is My Wyze Camera Not in Color
- 11. Wyze Camera Won’t Restart
- 12. Wyze Camera Won’t Say Ready to Connect:
- 13. Wyze Turn Off Your Camera When Home
- 14. Wyze Yellow Light Not Blinking
- 15. Wyze IR Lights Not Working
- 16. Wyze Cam Night Vision Too Dark
- 17. Night Vision Not Working On Wyze Camera
- Summary
- Sources
You may also like:
- Wyze App Common Problems
- Wyze Lock Known Problems (Explained)
- Wyze Base Station Problems Troubleshooting
1. How to Fix Wyze Camera Offline
If your Wyze camera is showing as “offline,” it’s not currently connected to your Wi-Fi network, which can happen for several reasons.
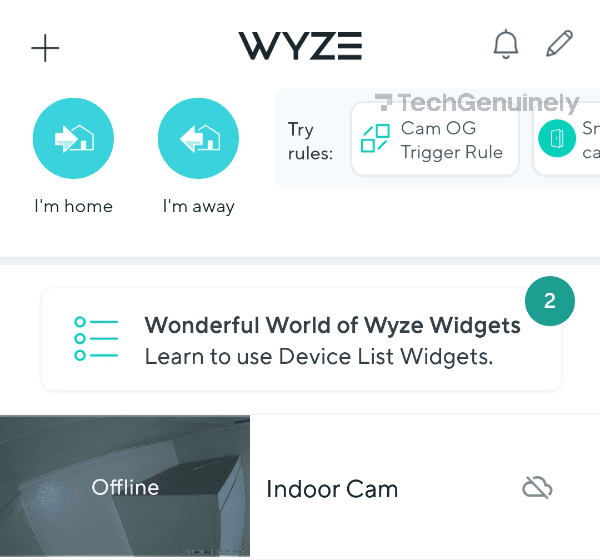
But don’t worry; here’s what you can do to fix it:
- Check Power and Connections: Make sure your camera is plugged in and receiving power. Ensure the USB cable and power adapter are securely connected.
- Restart Your Router: Sometimes, the issue might be with your Wi-Fi. Turn off your router, wait about 30 seconds, and then turn it back on. Doing this can help refresh the connection.
- Reconnect Your Camera: Open the Wyze app on your phone. Go to the camera settings and select “Delete Device” (don’t worry, you won’t delete it permanently). Then, set up the camera again, like when you first got it.
- Check Wi-Fi Signal: Ensure your camera is not too far from your Wi-Fi router or Base Station. If it’s too far, the signal might not reach it properly.
Note: The maximum distance between the camera and the Base Station can vary. They can be as far as 300 feet apart in an open, unobstructed area, but any obstacles can reduce that range.
- Make Sure You’re Using the Right Wi-Fi Network: Check that you’re trying to connect your camera to the correct Wi-Fi network. Sometimes, there’s more than one available.
- Update the Wyze App: Check if there’s an update available for the Wyze app. Sometimes, a newer version can fix bugs and improve connectivity.
- Check for Interference: Other electronic devices or thick walls can sometimes interfere with the Wi-Fi signal. Try to move the camera closer to the router if possible.
2. Wyze Camera Not Working After Update
Is your Wyze camera acting up after a recent update? Don’t worry too much about it. It’s not uncommon for this to happen now and then.
Thankfully, fixing this issue is usually a relatively simple affair; simply factory reset the camera.
Factory resetting your Wyze camera is rather simple. Depending on the Wyze camera you own, follow the steps mentioned below.
To Factory Reset Wyze Cam v1, Wyze Cam v2, Cam Pan v1, Cam Pan v3, and v3 Pro
- Remove the microSD card from the Cam if it has one plugged in.
- Plug the Camera into an electrical outlet if it isn’t. Leave it plugged in if it is.
- Press and hold the setup button for 10 seconds. The setup button is usually at the camera’s base.
- Wait for the camera to reset and reboot, which usually takes under a minute but sometimes takes up to 5 minutes.
- After rebooting, the camera’s LED indicator should change from a solid yellow light to a blinking yellow.
- Start resetting your camera following the instructions in your setup guide or the in-app setup instructions.
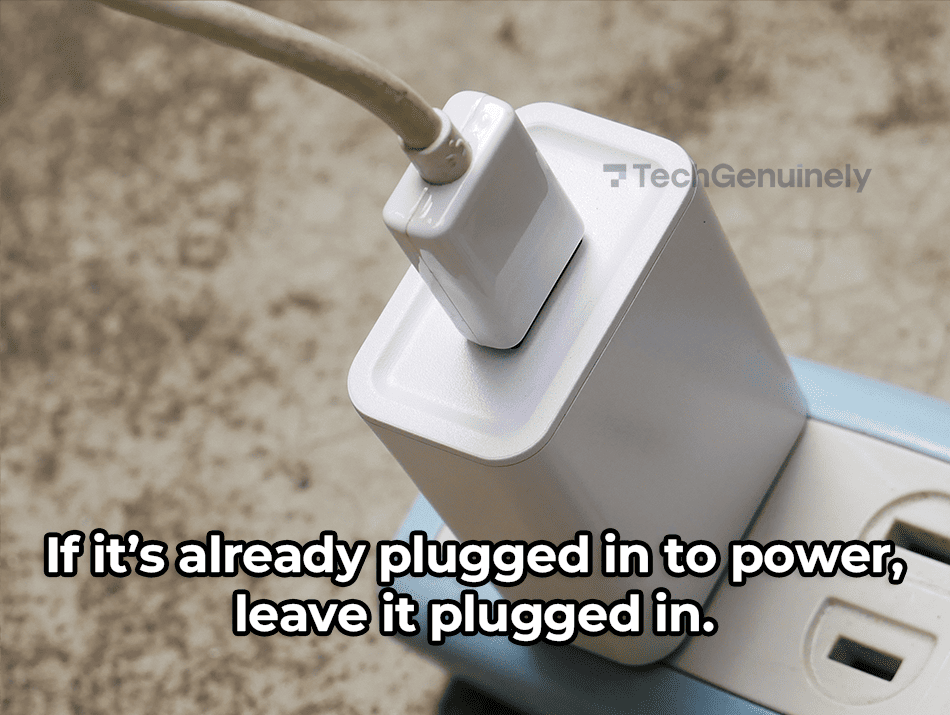
To Factory Reset Wyze Cam v3 and Cam Pan v2
- Remove the microSD card from the Cam if it has one plugged in.
- Plug the Camera into an electrical outlet if it isn’t. Leave it plugged in if it is.
- Press and hold the setup button for 10 seconds.
- Wait for the camera to reset and reboot. This reboot usually takes under a minute but sometimes takes up to 5 minutes.
- After rebooting, the camera’s LED indicator should change from a solid yellow light to a blinking RED light.
- Start resetting your camera following the instructions in your setup guide or the in-app setup instructions.

Otherwise, check the Wyze “Service Status & Known Issues” page for updates.
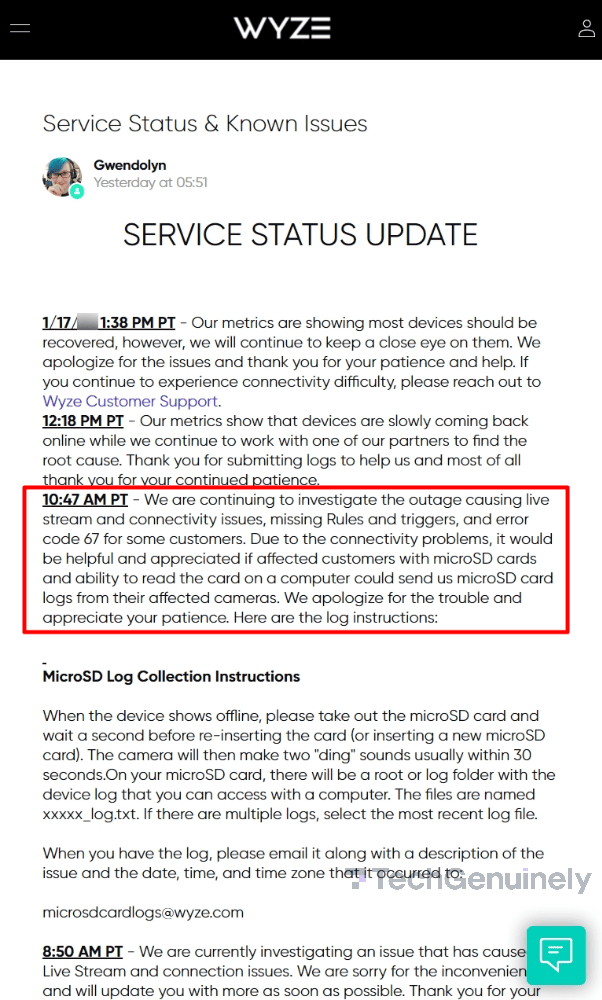
3. Wyze Camera Detection Zone Not Working
If you’re experiencing issues with the detection zone on your Wyze camera, don’t worry; there are a few things you can do to address it.
Here’s what you can do:
Step 1: Update the Wyze App
Keeping your Wyze app up to date is incredibly important because many of Wyze’s smart features are software-based and delivered through the app.
For instance, the Detection Zone feature is available in Wyze App versions 2.19 and above. Make sure you have the latest app version to access these features.
To update the Wyze app, follow these steps:
- Open your device’s app store (Apple App Store or Google Play Store) based on your operating system (iOS or Android).
- Search for “Wyze App” in the store’s search bar.
- Wyze’s app store page should be the first result. Tap it.
- If you see an “Update” option, click it to update the app to the latest version. If there’s no update option, your app is already up to date.
Step 2: Check the App’s Settings
Wyze app settings are essential since they allow you to configure various options, including motion detection sensitivity.
Ensure your Wyze settings are appropriately adjusted to maximize your Wyze camera’s detection zones.
To turn detection zones on or off, follow these steps:
- Ensure your Wyze camera is connected to the Wyze app.
- Open it, select your camera, and access its live stream.
- Tap the settings gear icon and choose “Detection Settings.”
- Select “Detection Zone” and toggle it on.
- Once enabled, you can select the area you want for detection from the live stream coverage.
Step 3: Verify Camera Models and Compatibility
Different Wyze camera models offer varying motion detection features. Newer models, like the v3 series and above, may require a Cam Plus subscription for advanced features such as person detection.
In contrast, older models, like the v2, had person detection for free.
Consider your camera model and subscription preferences to get the most out of your Wyze camera’s motion detection capabilities.
Note that some cameras, like the Wyze Cam v3, are compatible with Wyze’s free Cam Plus Lite subscription, which allows Person Detection notifications and 12-second cloud recordings.
4. Wyze Camera Won’t Stay Connected
The Wyze Cam may not be connecting to your Wi-Fi network due to potential issues such as incorrect network settings, compatibility concerns, or interference, and it’s a recommended practice to verify these factors early.
If your Wyze camera is having trouble staying connected, Here are some steps to help you resolve this issue:
- Check Your Wi-Fi: Make sure your phone or tablet is connected to a 2.4 GHz Wi-Fi network. Usually, this is the one with just numbers and no “5” in the name. Ensure you have a 2.4GHz network, as most of Wyze’s cameras are only compatible with them.
- Restart Your Devices: Turn off your phone or tablet, wait a bit, then turn it back on.
- Fix Wi-Fi Settings: Go to your device’s Wi-Fi settings and forget all Wi-Fi networks. Then, reconnect to your 2.4 GHz network.
- Restart Your Wyze Cam: Unplug your camera from the power, wait for 5-10 seconds, and then plug it back in.
- Close and Reopen the App: Close the Wyze app completely and open it again.
If you tried all that and it still doesn’t work, there are more advanced things to try:
- Check Your Wi-Fi Password: Make sure your Wi-Fi password differs from your Wyze app password. Also, check for any extra spaces at the beginning or end.
- Look at Your Router Settings: You might need to log into your Wi-Fi router and check if any special settings are causing problems.
5. Wyze Camera Not Working After Power Outage
After a power outage, the Wyze camera may encounter connectivity issues as it tries to reconnect to the Wi-Fi network, which can lead to the camera not functioning properly.
Steps to Fix It:
- Ensure the camera is properly plugged in and receiving power. If it’s a battery-operated model, make sure the battery is charged.
- Unplug the camera from the power source and wait 10 seconds. Then, plug it back in.
- Confirm that your Wi-Fi network is running after the power outage. If not, you’ll need to wait until it’s restored.
- Open the Wyze app on your phone and go to the camera’s settings. You will find the option to reconnect it to Wi-Fi.
- Unplug your Wi-Fi router, wait for 30 seconds, and then plug it back in, which can help refresh the network connection.
6. Why Is Wyze Camera Not Sending Notifications
If your Wyze camera isn’t sending notifications, here are some troubleshooting steps you can take to address this issue:
- Check System Connection: Make sure your system is online and stable.
- Verify Online Status: On the Home screen of the Wyze app, if you don’t see an offline icon next to your sensors or hub, you’re online.
- Ensure Notifications Are Enabled: For your mobile device, go to Settings, then Notifications. Find the Wyze app and make sure “Allow Notifications” is turned on. Note that this process may differ depending on your device’s OS (IOS or Android)
- Check Wyze App Settings: You will find the Notifications bell at the top of the Home screen. If you see “zZ” on the bell, push notifications are disabled. Tap it to re-enable.
- Verify Device Notifications: Within the Wyze app, tap on the device’s name. Then, tap the Settings gear and go to Notifications. Ensure the “Send Notifications” toggle is on, and your notification settings are correct.
7. Wyze Camera Won’t Play Events
If your Wyze camera is having trouble playing back events, here’s what you can do to address this issue:
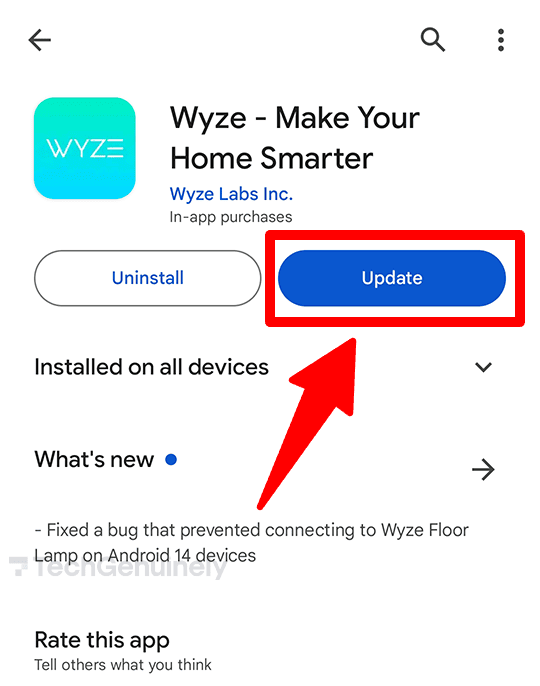
Step 1: Update Your Wyze App
- Navigate to the “Account” tab.
- Tap on “About.”
- Check your app version.
- Compare it to the latest version mentioned on the “Release Notes & Firmware” page.
- If necessary, update your app. (Refer to issue No. 3 for guidance on performing the update.)
Step 2: Check Camera Firmware
- Access the “Account” tab.
- Go to the “Firmware Update” section.
- If a new version is available, perform the update.
Step 3: Confirm Subscription
- Visit the “Account” tab.
- Navigate to the “Services” section.
- Verify if the camera has an active Cam Plus or Cam Protect subscription.
Step 4: Adjust Camera Settings
- Access the camera’s settings.
- Go to the “Event Recording” section.
- Enable Motion or Sound Event recording.
- Adjust sensitivity settings.
- Temporarily turn off the Detection Zone while testing.
Step 5: Power Cycle the Camera
- Unplug it for 5 seconds and then plug it back in.
Step 6: Restart the Camera
- Navigate to the camera’s settings, scroll to Restart Camera, and then tap Restart.
8. Echo Show Not Showing Wyze Camera
The Echo Show may not display the Wyze camera due to potential reasons such as Wi-Fi connectivity issues, possible setup or streaming problems with the camera, and the Wyze skill not being enabled in the Alexa app.
Here’s what you can do to fix this:
- Check your Wi-Fi Connection: Ensure the Echo Show and Wyze cameras are connected to the same Wi-Fi network.
- Confirm Camera Setup: Verify that the Wyze camera is set up correctly in the Wyze app and is streaming properly.
- Enable Wyze Skill on Alexa: Open the Alexa app, go to Skills & Games, and search for the Wyze skill. Enable it and follow any setup instructions provided. In the Alexa app, go to Devices > (+) Add Device > Camera in the Alexa app.
- Disable and Re-enable Wyze Skill: In the Alexa app, go to Skills & Games, find the Wyze skill, and deactivate it. Then, re-enable it and follow any setup prompts.
- Check the Camera Name in the Wyze App: Ensure that the name you’ve given your camera in the Wyze app is easy to pronounce and doesn’t conflict with other device names.
- Try Different Voice Commands: Use different phrasings like “Alexa, show [camera name]” or “Alexa, show my Wyze camera.”
- Check for Firmware Updates: Ensure your Wyze camera and Echo Show have the latest firmware or software updates installed.
- Reboot Echo Show: Unplug your Echo Show from power, wait a minute, and then plug it back in.
- Re-link Wyze Account: In the Alexa app, go to Settings > Account Settings > Linked Accounts. Remove and re-link your Wyze account.
- Ensure Camera is Online: Open the Wyze app and ensure your camera is online and streaming properly.
9. Why Is Wyze Camera Not Showing Videos
When a Wyze camera is not showing videos, it means that the camera is not transmitting the live video feed to the Wyze app on your phone or device.
Issues with power supply, internet connection, or settings within the Wyze app can cause this issue.
Go through these steps to troubleshoot and potentially solve this issue.
- Firstly, ensure the camera is properly connected and getting power. Verify that the power source, adapter, and cable are all working.
- Ensure your Wi-Fi network is working properly. If needed, restart your router to ensure it provides a good connection.
- Make sure you have the latest version of the Wyze app installed on your phone, which ensures you have the newest features and fixes.
- Then, open the Wyze app, select the camera, and review its settings to check if they’re set up correctly.
- In the app settings, you can clear away old files and data related to the Wyze app, which can sometimes help with performance.
10. Why Is My Wyze Camera Not in Color
If your Wyze camera is displaying in black and white instead of color, it’s likely due to low light conditions triggering the camera’s night vision mode, which captures images in black and white for better visibility in the dark.
Another possibility is a setting in the Wyze app or a physical issue like blocked or damaged IR lights affecting color capture.
Here’s how to fix it:
- Open the Wyze app on your device.
- Look for a gear icon, typically found at the top right corner of the screen.
- Click on “Advanced Settings.”
- Check for the Night Vision Mode option and ensure you set it to “Auto.”
By setting it to “Auto”, the camera will switch between color and black-and-white mode based on the lighting conditions.
11. Wyze Camera Won’t Restart
A technical glitch or a power issue can prevent your camera from restarting.
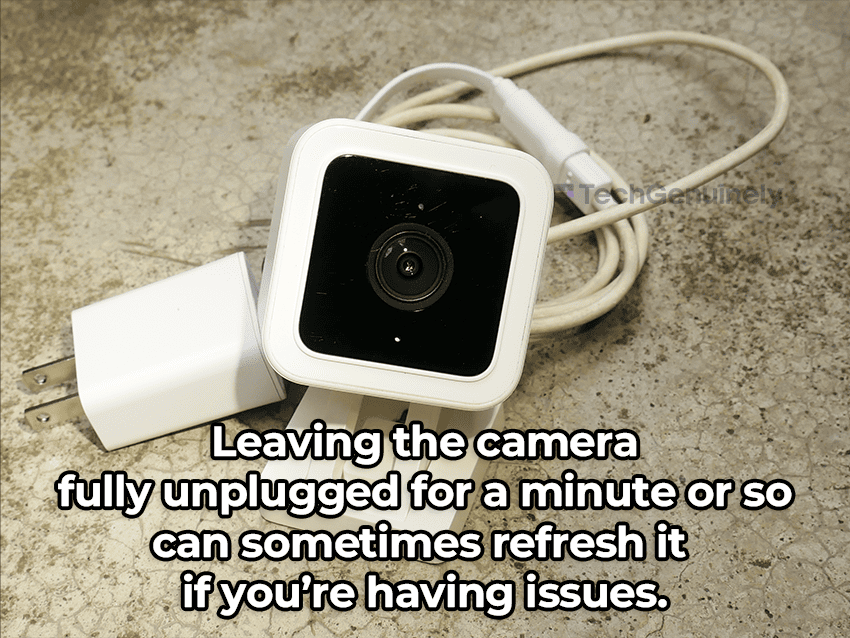
One solution you can try is a hard reset. To hard reset your Wyze Camera:
- First, disconnect the camera from its power source to ensure it’s completely powered down.
- Allow the camera to sit unplugged for about 30 seconds to give it a brief pause.
- Reconnect the camera to its power source. Make sure it’s securely plugged.
- Give the camera a moment to power up and restart. It may take a minute or two.
This process is like giving the camera a fresh start, and it can often resolve issues with its unresponsiveness.
Another solution to employ here is flashing your camera’s firmware.
If a hard reset still doesn’t fix the issue, this should be your next step.
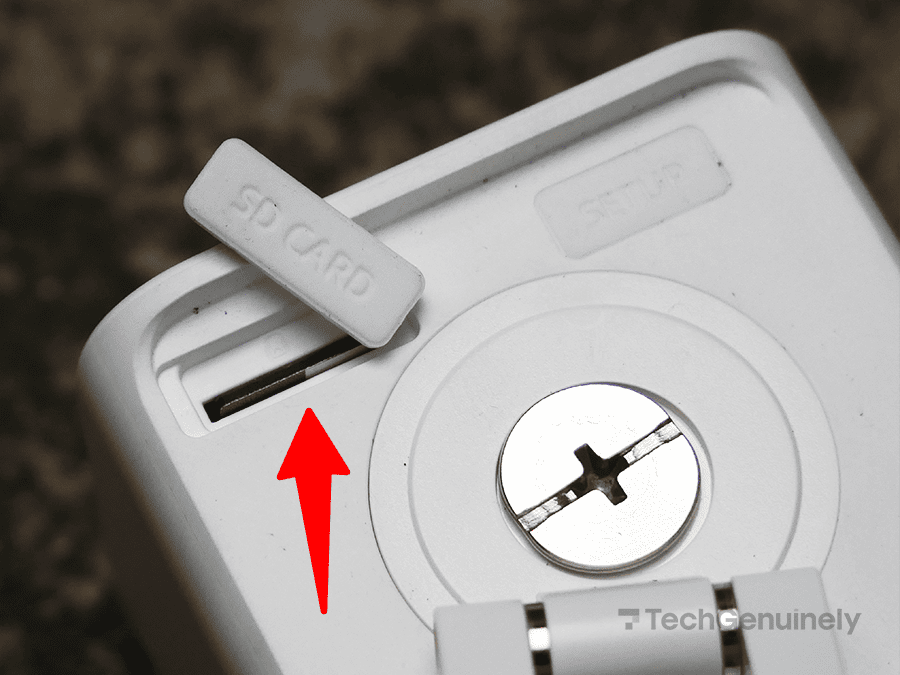
To flash your Wyze Camera’s firmware:
- Visit the Wyze Release Notes and Firmware Page and choose the firmware you want to use for your specific camera.
- Download the chosen firmware on the root directory of the microSD card you plan to use on your camera. You can do this either on your PC or your mobile device. Make sure to use a FAT32 format 32GB microSD card.
- Depending on the version of the Wyze camera you are going to be flashing its firmware, you’d need to rename the file to one of the following:
- For Wyze Cam Pan v2 and Wyze Cam Pan v3, rename the file to recovery_wcpv2.bin
- For Wyze Cam v3, rename the file demo_wcv3.bin
- For Wyze Cam v2 & Wyze Cam Pan, rename the file demo.bin
- For Wyze Cam v1, rename the file FIRMWARE_660R_F.BIN
- Power off the Wyze camera, unplug it if it’s connected to a power source, and remove the batteries if it is battery-powered.
- With the power off, insert the microSD card you downloaded the firmware on.
- Hold the setup button for 3-6 seconds (12-15 seconds for Wyze Cam v1). While holding the setup button, (re-insert the batteries if you removed them earlier) and plug in the camera.
- Wait 3-4 minutes for the camera to reboot and the firmware to flash.
- Reset up your device.
12. Wyze Camera Won’t Say Ready to Connect:
If your Wyze camera isn’t saying “Ready to Connect,” it might be having trouble connecting with the app. Here is a simple solution for this problem: Factory reset.
Follow these steps to factory reset your camera.
- On the back of the Wyze camera, you’ll find a setup button. Use a small tool, like a paperclip or the end of a pen, to press and hold the setup button for about 20 seconds.
- After holding the setup button, listen for a voice prompt that indicates the camera is resetting.
- Open the Wyze app on your device and follow the instructions to set up the camera again as if it were new.
If that doesn’t work, you should try manually flashing your camera’s firmware.
To do this, see the information provided in the “Wyze Camera Won’t Restart” section above.
13. Wyze Turn Off Your Camera When Home
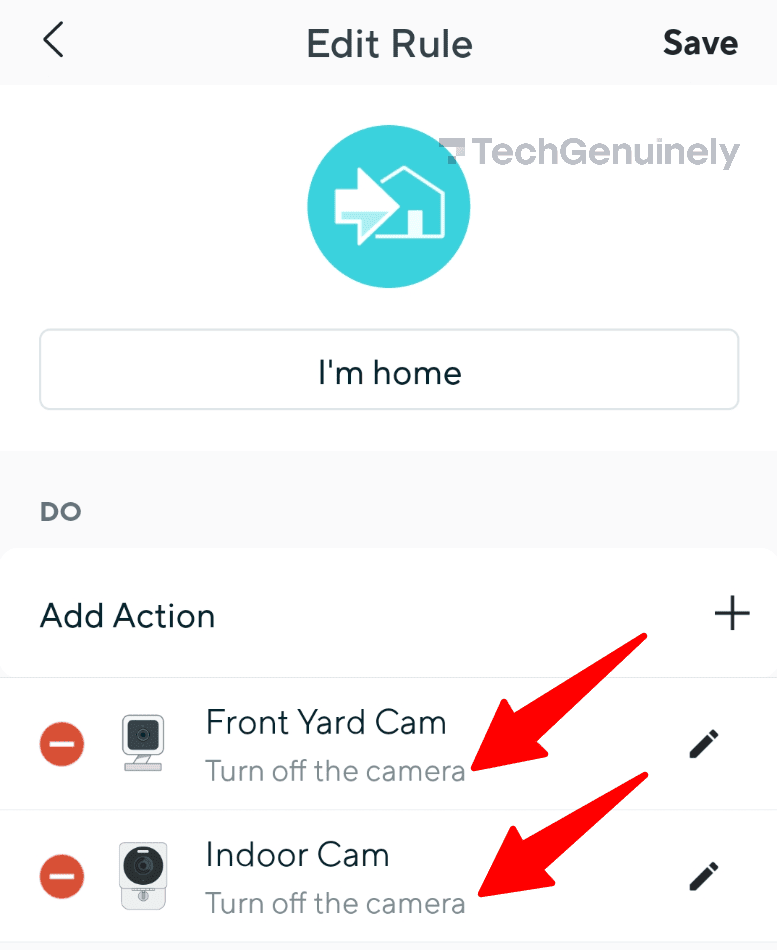
To turn off your Wyze camera when you’re at home, follow these steps:
- Open the Wyze app on your device.
- Select the camera you want to turn off.
- Tap the gear icon at the top right corner to access settings.
- Scroll down and find the “Rules” option.
- Create a Rule. Name it something like “I’m home.”
- For the specific camera, add the “Turn off the camera” Action. Save the Rule.
- Make another Rule called “I’m away”. This time, add an action that will turn on the camera.
- Use these rules as shortcuts to turn on and turn off your Wyze cameras when you’re home or away.
14. Wyze Yellow Light Not Blinking
If your Wyze camera’s yellow light isn’t blinking, try following these steps to fix it:
- Check power and connection.
- Restart the camera.
- Verify your internet connection.
- Consider a factory reset if the issue persists. (See issue No. 2 for steps on how to factory reset)
15. Wyze IR Lights Not Working
If the IR lights on your Wyze camera aren’t working, it means the camera may have trouble seeing in the dark.
Here’s what you can do:
- Make sure nothing is blocking the little lights on the camera. They help it see in low light.
- In the Wyze app, look for a setting called Night Vision. Turn it off and then back on. Sometimes, this helps fix things.
- Unplug the camera from the power, wait about half a minute, and then plug it back in.
- Then, Update the Camera’s firmware. (To update your camera’s firmware, see issue No. 7)
Note that some cameras, like the Wyze Cam V3, have a setting that allows hidden IR Lights that people won’t normally be able to see in the dark.
So, your IR lights might be working fine even though you can’t see them physically.
16. Wyze Cam Night Vision Too Dark
If your Wyze camera’s night vision is too dark, try these steps:
- Adjust Night Vision settings in the Wyze app. (Camera setting> Advanced setting> Night mode)
- Check for obstructions or clean the lens.
- Consider adding extra lighting near the camera.
- Make sure your camera’s firmware is up-to-date.
17. Night Vision Not Working On Wyze Camera
If the night vision on your Wyze camera isn’t working, here are some steps you can take to troubleshoot the issue:
- In the Wyze app, ensure that Night Vision is enabled for the camera.
- Open the Live Stream for your camera and tap the moon icon to cycle through the Night Vision modes. Try turning it off and on again.
- Unplug or turn off power to the camera, wait 5-10 seconds, then turn it back on. Check if Night Vision starts working.
- In the app’s Advanced Settings, make sure the Night Vision IR Lights toggle is enabled.
- Ensure the camera’s lens is not facing strong light sources, as this can interfere with night vision.
- Then, test Night Vision in different lighting conditions to see if it functions correctly.
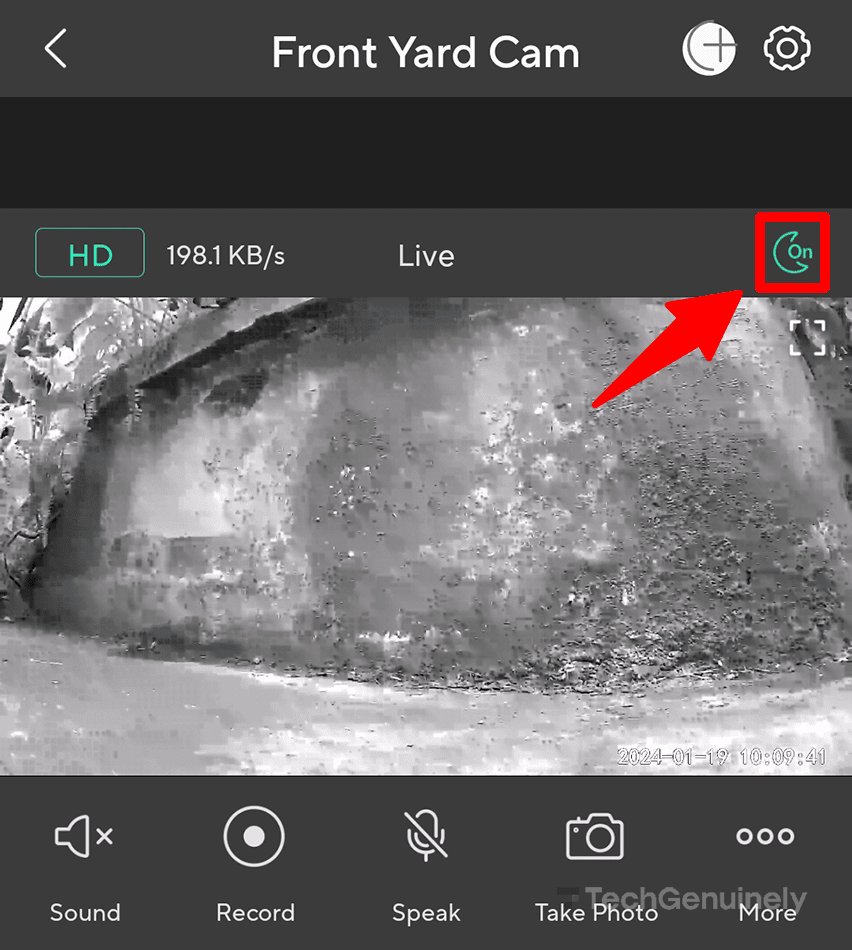
Summary
There you have it! We’ve covered a range of common problems that can happen with your Wyze camera and armed you with practical solutions.
Tech troubles might be frustrating, but with the right know-how, they’re no match for you. So go ahead, put these solutions to good use, and get your Wyze camera back in top form.
Check out Wyze Cam Floodlight vs. Pro and Wyze Notifications Questions (Answered) for more related content.
Sources
- Release Notes and Firmware, Wyze Support
- Service Status & Known Issues, Wyze Support


