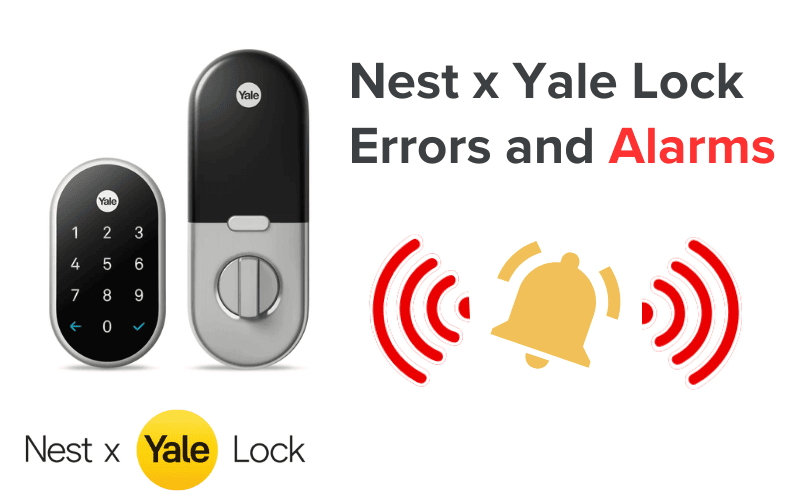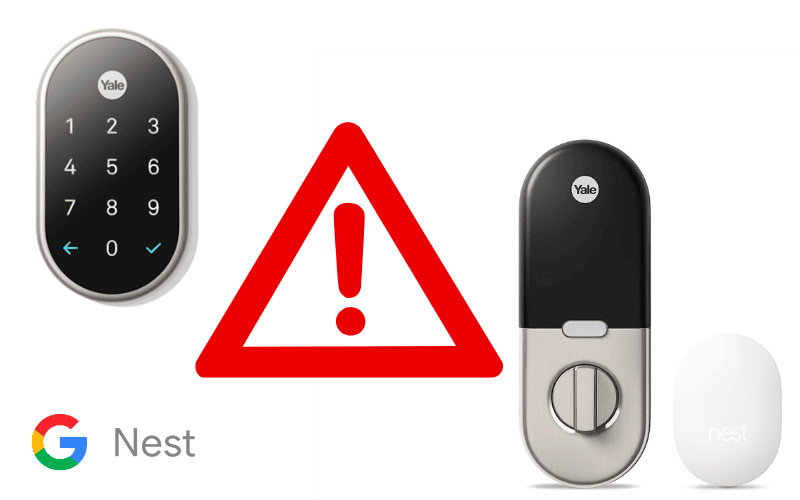Everybody has experienced that moment when their high-tech device gets frustrating.
While they usually work great most of the time, dealing with Wyze products isn’t different when problems arise.
In this article, we’ll look into Wyze Lock problems and tackle some of the issues you’ll likely encounter using it.
So, let’s get to work solving those Wyze problems with actual solutions.

- 1. Wyze Lock Not Connecting to Gateway
- 2. Does Wyze Lock Work Without Gateway?
- 3. Wyze Lock Not Recognizing New Batteries
- 4. Wyze Lock Bolt Fingerprint Not Working
- 5. Wyze Keypad Not Working
- 6. Wyze Lock & Smartthings Integration
- 7. Wyze Lock & Zigbee Integration
- 8. Wyze Lock & IFTTT Integration
- Summary
- Sources
You may also like:
1. Wyze Lock Not Connecting to Gateway
If you’re struggling with getting your Wyze Lock connected with the Gateway, you can fix the issue in a few ways.
Let’s break down the steps to troubleshoot the connection.
Step 1: Check the App Version.
Before looking into the hardware, ensure your Wyze app is up to date. Head to the app store and look for any pending updates.
Step 2: Cycle WiFi and Bluetooth.
Turn off and then on the WiFi and Bluetooth on your device to ensure they’re on the same wavelength and to clear any technological hiccups on the way.
Step 3: Power-Cycle your devices.
Turn off your phone or tablet. Then, turn it on again.
Power-cycle your Wyze Lock by removing one of the batteries and putting it back in again after a minute or so.
Once again, this could clear things up and give your devices a fresh starting point.
Step 4: Gateway check.
Check your Gateway to see if it’s online and running the latest firmware.
In the Wyze app, find and tap on the “Home” tab and look for the Gateway.
Tap it and see if it says “Online.”
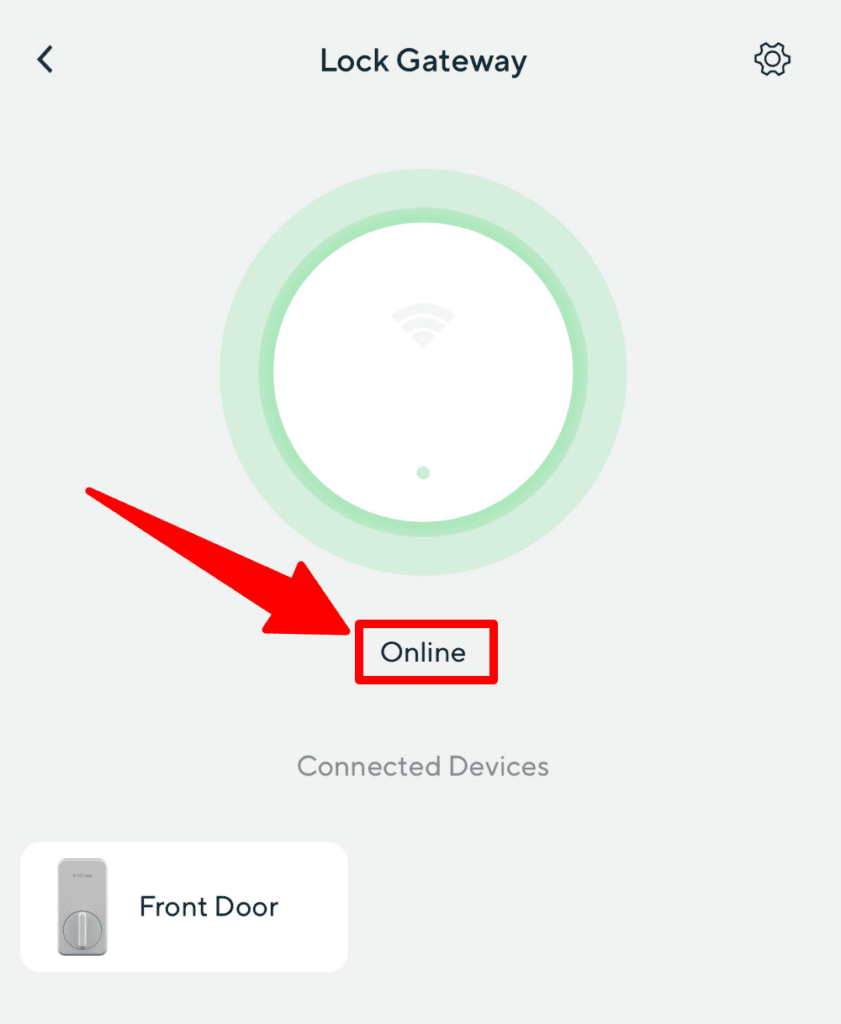
While there, find a little gear icon and tap on it. Look for something that says “Firmware”, and make sure it’s up to date.
Step 5: Move Gateway closer.
If your Gateway and Wyze Lock seem distant, move the Gateway a bit closer.
Bringing them together will help them form a stronger connection.
Step 6: Use a different outlet for your Gateway.
Your Gateway might not be powered adequately. Connect directly to the outlet and not an extension cord, and try out a different power outlet.
Remember to keep the Gateway as close as possible to the lock.
Step 7: Set it up again.
Follow the Gateway setup guide again, where you can begin by adding the device through the Wyze app and pressing and holding the Gateway’s top button until it flashes blue and red. Follow the rest of the steps in the app.
2. Does Wyze Lock Work Without Gateway?
Yes, Wyze Lock can work without the Gateway, but it’s not recommended.
If WiFi goes offline–meaning your Wyze Lock can’t communicate to the internet using the Gateway–you can still use your lock normally with a key and use Bluetooth to unlock and lock manually.
If you have the Keypad connected, you might still be able to use it to lock and unlock your Wyze Lock, but then you’d be missing out on most of the smart features the lock offers.
There’s also the possibility of the lock being more unreliable as it can’t communicate appropriately through the internet and Wyze’s servers.
The Wyze Lock is a versatile tool.
It can function independently, handling the basics with ease. You can lock and unlock it manually with a key, just like any regular lock.
However, for the Wyze Lock to unleash its full potential, to offer you remote control and notify you about what’s happening, it would need the Gateway.
Essentially, it’s the key to enabling remote control and visibility for your Wyze Lock.
So, yes, it can work solo, but for the complete experience, bringing in the Gateway adds a whole new level of functionality.
3. Wyze Lock Not Recognizing New Batteries
If your Wyze Lock can’t recognize new batteries, there are a few things you can do to fix it.
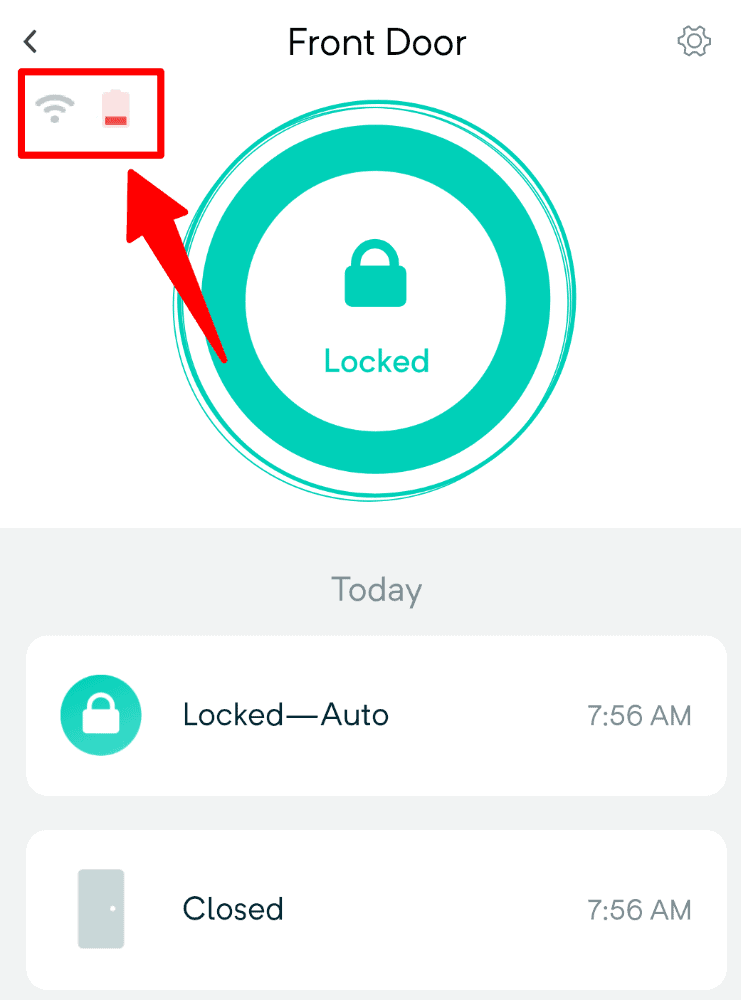
- Check Battery Placement. Make sure the new batteries are in the right way. They should fit well and match the markings (+ and -).
- Update Wyze Lock. Check if your Wyze Lock has the latest update. Giving it a little software boost can help it work better with new batteries.
- Try Different Batteries. If it’s still acting up, try using a different set of batteries. Sometimes, it’s just about finding the right match.
- Give it a Rest. Take out the batteries, wait a bit, and put them back in. It’s like a quick break for your Wyze Lock – it might help it feel renewed.
- User recommended: replace the batteries while you’re on the Wyze Lock Screen in the Wyze App. Navigate to your Wyze Lock Screen in the app, remove the batteries, and wait for it to disconnect before putting the batteries back in. A few users recommended this fix that worked when their locks weren’t recognizing their new batteries.
4. Wyze Lock Bolt Fingerprint Not Working
Suppose your Wyze lock bolt isn’t working.
Here are a few steps you can follow to resolve the problem:
Step 1: Check the App and Firmware
Ensure your Wyze app is current in the App Store or Play Store.
Check for a newer version on the Release Notes and Firmware Page. Confirm your lock’s firmware is current in Account > Firmware update.
Step 2: Clean Finger and Sensor
Ensure no excess oil, water, or debris is on your fingertip. Gently wipe the fingerprint sensor with a cloth.
If your hands are too dry, moisturize or use a different finger.
Step 3: Fingerprint Setup
If you have small fingers, use your thumb or a larger fingerprint during setup.
For better accuracy, create multiple fingerprints for the same finger.
Step 4: Bluetooth Connection
Check that your device is paired with Bluetooth. If you suspect Bluetooth problems, try turning it off and then on again on your mobile device before reconnecting.
Lift your finger for each scan.
Step 5: Power Cycle
Perform a power cycle by removing one battery and returning it.
Listen for the beep that indicates the lock is powered on again.
Step 6: Factory Reset
Enter Bluetooth range, go to Wyze Lock Bolt’s device page > Settings > Delete device.
Wait for beeps confirming deletion, then set up the device anew.
5. Wyze Keypad Not Working
If your Keypad isn’t working as it should, here’s a simple troubleshooting guide that can help you resolve the issue:
Step 1: Check Batteries
Ensure the batteries, especially if they came with your Keypad, are correctly inserted with the “+” side facing the right direction. If using different batteries, consider replacing them with new ones.
Step 2: Proximity of Keypad to Lock
Since the Keypad connects to the Lock via Bluetooth, keep it within 50 feet of the Wyze Lock for effective communication.
If there are obstacles in the way, this can cut the distance shorter.
Maintaining this proximity is very important.
Step 3: Verify Wyze Lock Connection
Confirm that your Wyze Lock is online and responsive by attempting to lock and unlock it through the Wyze app.
If your Wyze Lock is having trouble connecting or appears Offline in the app, follow these steps:
- Power-cycle the Gateway. Unplug it for 5 minutes, then plug it back in to clear any potential issues quickly.
- Try a Different Outlet. If the Gateway struggles in its current outlet, move it to another to ensure it receives ample power.
- Set Up the Gateway Again. If connection problems persist, consider setting up the Gateway anew using the setup guide.
- Move Closer to the Router. While staying within Bluetooth range of the Lock, bring the Gateway closer to your home’s router for a more robust network connection. Also, maintaining Bluetooth proximity between the Gateway and the Lock is crucial for seamless communication.
Step 4: Keypad Setup Mode
You can also follow the Setup Guide and make sure the Keypad is in Setup mode.
Hold down the Lock button until the light starts flashing green, as indicated. If there’s no flashing light, you’ll need to contact Support for technical assistance.
6. Wyze Lock & Smartthings Integration
Unfortunately, Wyze no longer supports SmartThings and is pushing towards the Matter ecosystem.
To explore compatible brands in your area, check the SmartThings app under “add a device,” where devices are categorized.
While partial integration using IFTTT, the Amazon Alexa app, or other methods is possible, remember that the camera feeds won’t appear directly inside the SmartThings app.
7. Wyze Lock & Zigbee Integration
Zigbee is fantastic for devices in your home that don’t need much internet speed. So, when you see Zigbee mentioned, just know it’s the secret sauce to making your smart home devices work together smoothly.
Here’s how to integrate it:
- Get a Zigbee bridge, the translator for your Wyze lock. You should get a Zigbee bridge compatible with Wyze lock. Look for names like ConBee II or CC2531.
- Add Zigbee to Home Assistant. In your Home Assistant app, go to Supervisor > Add-on Store. Find something called “Zigbee Home Automation” and install it, like adding a new feature.
- Open Zigbee in the Home Assistant. Return to your Home Assistant app and visit Configuration > Integrations. Add a new thing called Zigbee.
8. Wyze Lock & IFTTT Integration
IFTTT, or “If This Then That,” allows you to have configurable rules for your smart devices. For example, you can have a setup like “Turn on the lights and start recording a video clip when motion is detected.”
Wyze Lock does support IFTTT Integration.
It uses simple rules called Applets to trigger actions based on certain conditions.

Here’s how you can integrate it:
- Create an Account. Visit ifttt.com or download the IFTTT app. Sign up, follow the prompts, and get your account set up.
- Link Wyze Account. Search for Wyze under the Services tab or visit https://ifttt.com/wyzecam. Then, Press Connect and log in to your Wyze account.
Summary
Dealing with Wyze Lock issues is like fixing everyday problems. Whether it’s getting the lock to talk to the Gateway, recognizing new batteries, or ensuring fingerprints work, these steps are your go-to solutions.
Here’s to keeping your Wyze Lock as simple and smart as possible!
Check out Wyze Notifications Known Problems & Questions for more related content.
Sources
- Why do I need the Gateway?, Wyze Support
- Gateway Setup Guide, Wyze Support