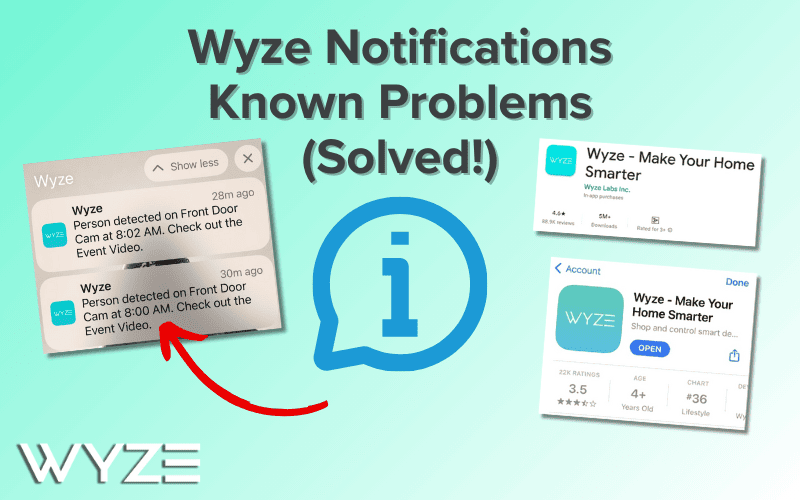Are you experiencing some trouble with your Tapo camera? It might surprise you that there are some straightforward and effective methods of resolving these issues.
In this article, we have gone through the trouble for you, highlighting some of the most common problems associated with the Tapo cameras and some ways you can quickly resolve them.
Let’s take a look at them one at a time!

- 1. Why Is My Tapo Camera Not Working
- 2. Tapo Camera Not Working Remotely
- 3. Tapo Camera Not Connecting to WiFi
- 4. My Tapo Camera Is Not Rotating
- 5. Tapo Camera Not Working at Night
- 6. Tapo Camera Not Working After Firmware Update
- 7. My Tapo Camera Won’t Reset
- 8. Tapo Camera Just Flashing Red
- 9. Tapo Camera Flashing Red and Green
- 10. Tapo Camera Blinking Green
- 11. Orange Light on Tapo Camera
- 12. Tapo Camera Yellow Light
- 13. Tapo Camera Not Working With Alexa
- 14. Tapo Camera Not Working On 4G
- 15. Why Is My Tapo Camera Not Loading
- 16. Tapo Camera Keeps Going Offline
- Summary
- Sources
You may also like:
1. Why Is My Tapo Camera Not Working
There are a few reasons that could potentially prevent your Tapo camera from working, some of which include the following:
Reason 1: Loss of Network Connection or Poor Signal
Check if the camera is connected to the Wi-Fi network. You can verify the LED status; a solid green light indicates a proper connection.
To confirm that your Tapo camera is connected to the Wi-Fi network and ensure your signal is strong, follow these steps:
- Observe the LED colors on the camera, such as solid green indicating a connection and solid amber for Wi-Fi, and refer to the LED color chart provided for accurate status interpretation.
- Open the Tapo app, select the camera, and navigate to Device Settings. Ensure the “Status LED” option is enabled to see the LED indicator.
- Confirm the operational status of the Wi-Fi network by connecting another device to it. Ensure you connect the camera to a 2.4 GHz Wi-Fi network with WPA or WPA2 encryption.
- Match the Wi-Fi settings on your router with those configured in the Tapo app. Avoid using advanced router settings that may impact the camera’s connection.
- Reboot both the router and Tapo camera by unplugging and reconnecting them. Check the Tapo app after rebooting to confirm a successful connection.
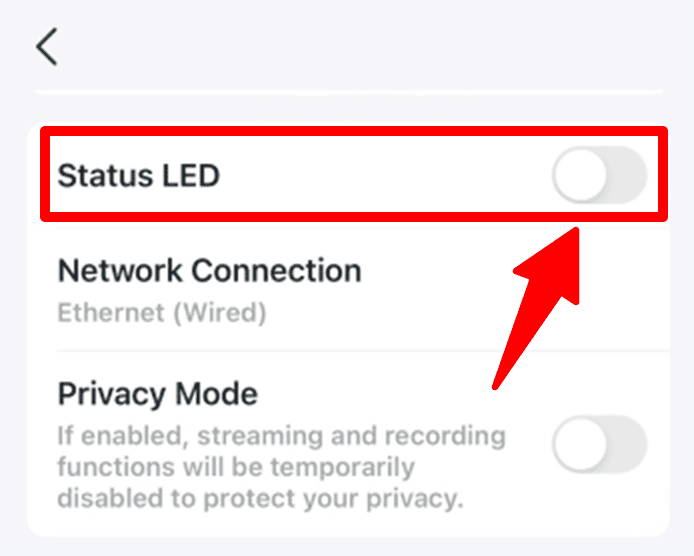
Reason 2: Power Supply Issues
Ensure the camera has a stable power source, especially for battery-powered models.
Power cycle the camera and network devices to refresh connections. Depending on the type, several ways exist to power-cycle your Tapo camera.
To power cycle your Tapo camera, you can follow these steps using the RESET button:
Type 1: For Security Camera
- While the camera is on, press and hold the Reset button for at least 5 seconds until the LED blinks red.
- The camera will reset and reboot.
Type 2: For Pan &Tilt Security Camera
- While the camera is powered, tilt the camera lens up.
- Press and hold the RESET button for at least 5 seconds until the LED blinks red.
- The camera will reset and reboot.
Type 3: For Outdoor Security Camera
- Loosen the screws on the back panel and remove the cover.
- Press and hold the Reset button for at least 5 seconds until the LED blinks red.
- The camera will reset and reboot.
Type 4: For Battery Camera (Tapo C420/C400)
- Twist it counter-clockwise, then pull it to remove the camera cover and find the reset button.
- Press and hold the SYNC/RESET Button for at least 5 seconds until the camera’s status LED blinks red.
Reason 3: Outdated App and Firmware
Update the Tapo app from your app store. You can also check and update the camera firmware through the Tapo app.
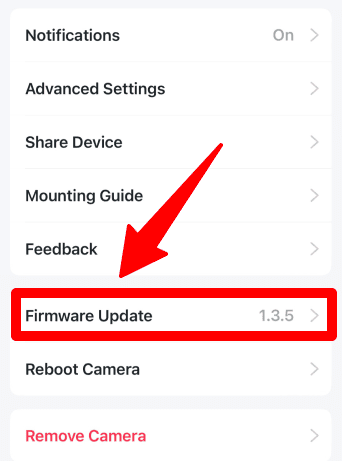
Reason 4: Incorrect Camera Settings
Confirm that motion detection is enabled in the camera settings. Adjust motion sensitivity and review activity zones.
Reason 5: Corrupt Config Files
Reset the camera to clear potential bugs or conflicting configurations.
Reason 6: Server Outages
Check for any Tapo server outages that might affect camera functionality.
Reason 7: Faulty Camera
If none of the above steps resolve the issue, there might be a problem with the camera itself, and you may need to contact technical support.
2. Tapo Camera Not Working Remotely
If you’re experiencing issues with your Tapo Camera not working remotely, here’s how you can address the problem:
Case 1: Local and Remote Network Confirmation
Start by checking if you can control the Tapo camera within the local network.
If local control is unsuccessful, move to the next step below for further troubleshooting,
But if it is successful, proceed to the last step.
Case 2: Unable to Control Tapo Camera in Local Network
Check the LED status to ensure proper camera configuration:
- Solid red: Starting up, video recording, or live streaming.
- Blinking red and green (or red and blue): Ready for Wi-Fi setup.
- Blinking red slowly: Connecting to Wi-Fi.
- Solid amber: Connected to Wi-Fi or wired network.
- Solid green: Connected to the cloud.
- Solid blue: Connected to the cloud.
- Blinking red quickly: Camera resetting.
- Blinking green quickly: Camera updating.
Verify the router’s functionality by connecting another device.
Inspect for MAC filtering, blocklists, and firewall rules on the router; disable and reboot for testing.
Improve signal strength by moving the camera closer to the router.
Update the camera firmware to the latest version using the Tapo App.
Case 3: Unable to Control Tapo Camera Remotely
Confirm successful local network control before proceeding.
Upgrade the camera firmware through the Tapo App to ensure it’s the latest.
To update your camera’s firmware:
- Tap your plug model card on the control panel of your Home page.
- Access Device Settings from the top-right icon.
- Check for firmware updates and customize Auto Update Time. (Note: Auto Update may not be supported on all devices.)
- Alternatively, go to “Me” > Firmware Update to check or update firmware.
Consider changing the DNS server on the home router.
To change DNS settings on your device:
- Open Settings and tap Connections.
- Tap the Settings icon next to your current Wi-Fi network.
- Select Advanced and switch to Static IP settings.
- Input preferred primary and secondary DNS servers under DNS 1 and DNS 2. (Try 1.1.1.1 or 8.8.8.8)
- Tap Save. This change applies to the device only.
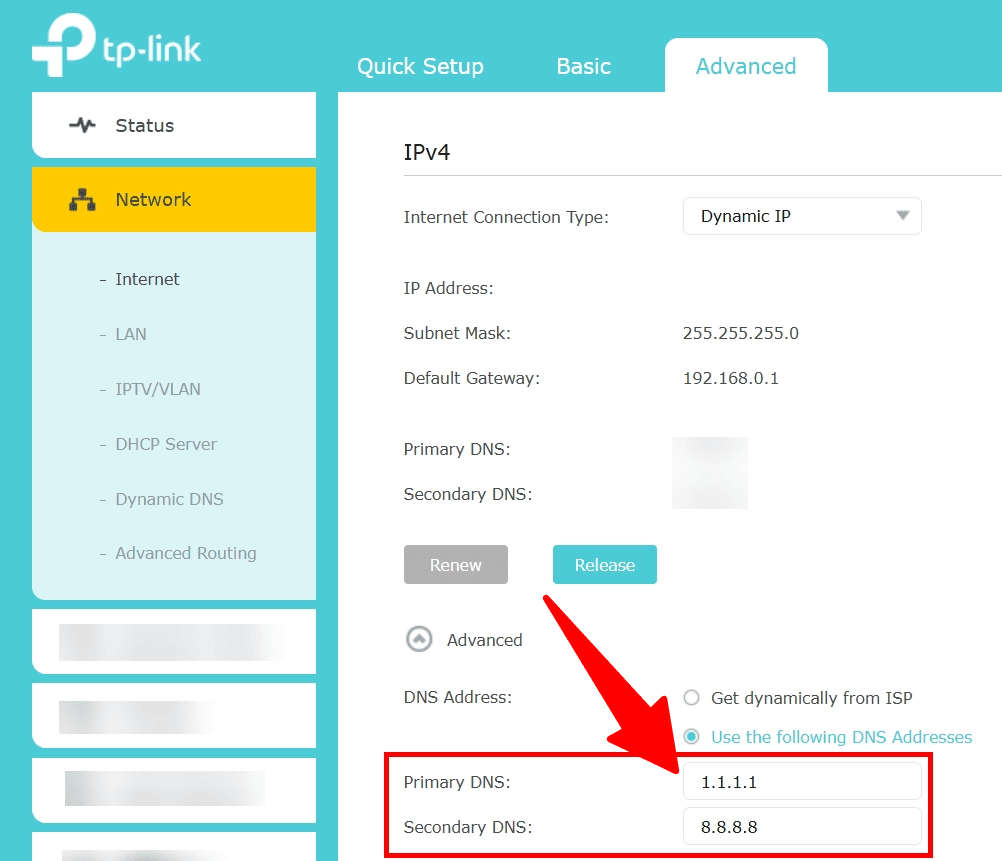
Temporarily turn off firewall rules, access control, and parental control on the router, then reboot for testing.
3. Tapo Camera Not Connecting to WiFi
There are many reasons why this could happen. But to resolve the issue of Tapo Camera not connecting to WiFi.
- Ensure the Tapo app is up-to-date.
- Check the primary router’s security type; change to WPA/WPA2-PSK if using WPA3-only. To identify your WiFi security type, open Settings on your mobile device. Navigate to Wi-Fi connection settings. Locate your wireless network, tap it, and check the network configuration or info button for the security type.
- Use numbers and letters only in the router’s wireless password.
- If issues persist, try setting up with a different phone.
- Verify if the router is dual-band and using WPA2.
- If using a dual-band router, turn off the 5GHz WiFi during setup.
- In dual-band routers with identical SSID and password for both bands, temporarily turn off 5GHz or use a different 5GHz WiFi name if the setup fails.
4. My Tapo Camera Is Not Rotating
To rotate your Tapo camera image, here’s what you need to do:
First, open your camera model on the Tapo app or go to Cameras > Manage > Live View.
Then, click the icon in the top right to access Device Settings.
After that, in Device Settings, go to Video & Display and toggle the Invert Image option to rotate the image 180°.
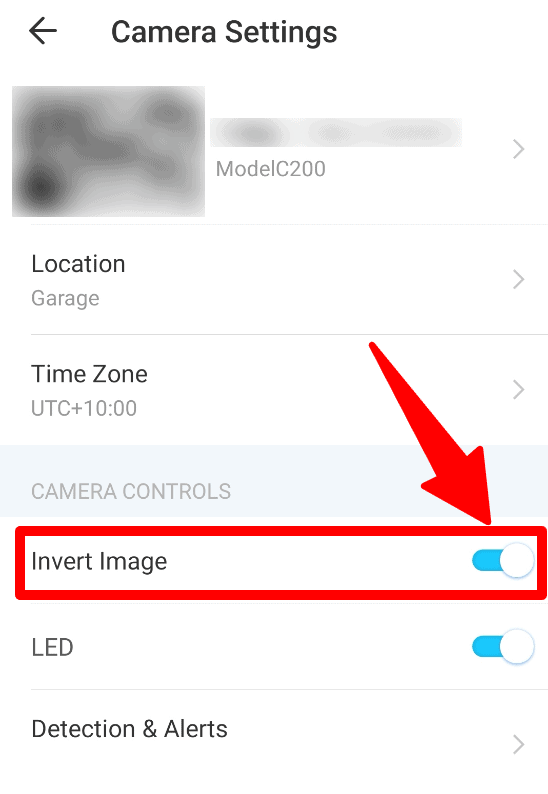
5. Tapo Camera Not Working at Night
If your Tapo camera isn’t working at night, it may have developed a hardware fault, making the night vision mode dysfunctional. But here’s what you can do to resolve the issue:
In the Tapo app, manually switch between Night mode and Day mode to listen for a click sound from the camera, which means the IR filter is activated.
You can also shake the camera gently to check if it starts working correctly.
When in Night vision mode, shine a light in the camera’s environment to see if any image is visible.
If the issue persists, you may need to contact customer support and share the MAC address & SN number of the camera, the Tapo app version, and the model of your phone with its Android or IOS version.
Provide information on when you purchased the camera and its duration of usage. Mention if the camera experienced any impact or fall.
6. Tapo Camera Not Working After Firmware Update
If your camera doesn’t work after an update, it may be due to a bug in the system or some other unknown factor. However, there are ways to troubleshoot this issue.
Factory Reset: Perform a factory reset with the camera powered on and check if the camera responds to the factory reset. After that, verify if the camera still broadcasts the default SSID or if the LED flashes amber and green. Refer to section 1 of this article for ways to reset your camera model.
7. My Tapo Camera Won’t Reset
There are many reasons why your camera may be unable to reset, but if you’ve tried the options listed in issue 1 and it still doesn’t work, you can try to remove your Tapo camera and reset it to default settings via the Tapo App.
There are two ways to do this:
Option 1:
- Press and hold your camera model card on the Home page.
- Tap the minus icon to remove the camera from your TP-Link account and reset it.
Option 2:
- Tap your camera model card on the Home page.
- In-Camera Settings, accessed through the gear icon on the Live View page, tap “Remove Camera” to reset and unlink.
If the reset fails:
- Ensure the camera powers on.
- Wait 10 minutes post-power-on before retrying the reset.
- If issues persist, contact TP-Link technical support.
8. Tapo Camera Just Flashing Red
If your Tapo camera is continuously flashing red, you can troubleshoot the issue by following these steps:
- Test with a different power cord for the camera, ensuring it meets the specifications mentioned for the Tapo Camera.
- Plug the camera into a different power socket to rule out any issues with the current socket.
- Perform a factory reset on the Tapo camera. (You can find instructions in issues 1 and 7.)
If the camera still doesn’t display the expected orange and green flashes, it may be a defective unit. It’s advisable to contact the retailer or local support to check the device’s warranty and seek further assistance.
9. Tapo Camera Flashing Red and Green
If your Tapo Camera is flashing the red and green lights, it simply means it’s ready for setup.
Check out issue 2 for the meaning of other LED colors displayed on the Tapo Cameras.
10. Tapo Camera Blinking Green
If your Tapo Camera is blinking green, the possible reasons and meanings can vary depending on the speed.
- Blinking Green Slowly: The camera is in the process of connecting to Wi-Fi.
- Solid Green: The camera is successfully connected to Wi-Fi or Cloud.
- Blinking Green Quickly: The camera is currently updating its firmware.
11. Orange Light on Tapo Camera
If you see an orange or amber light on your Tapo camera, it simply means it has successfully connected to your WiFi.
12. Tapo Camera Yellow Light
The Tapo camera doesn’t show yellow lights. You may be referring to the amber light, which we’ve touched on in the previous section. Essentially, it’s related to the WiFi connection state.
13. Tapo Camera Not Working With Alexa
If your Tapo Camera is not working with Alexa, follow these steps to troubleshoot the issue depending on the specific problem you are experiencing.
Issue 1: Authorization Problems
- Double-check the accuracy of your TP-Link account credentials.
- Ensure your Echo/Google Home device is connected to the internet and functioning properly.
- If authorizing for Alexa, click the three dots icon on the authorization page and open it in other web browsers.
Issue 2: Device Discovery Issues
- Confirm that your Tapo device is controllable remotely.
- Temporarily disable and then re-enable the Skill of the Tapo device.
- Verify you’ve entered the correct cloud account details.
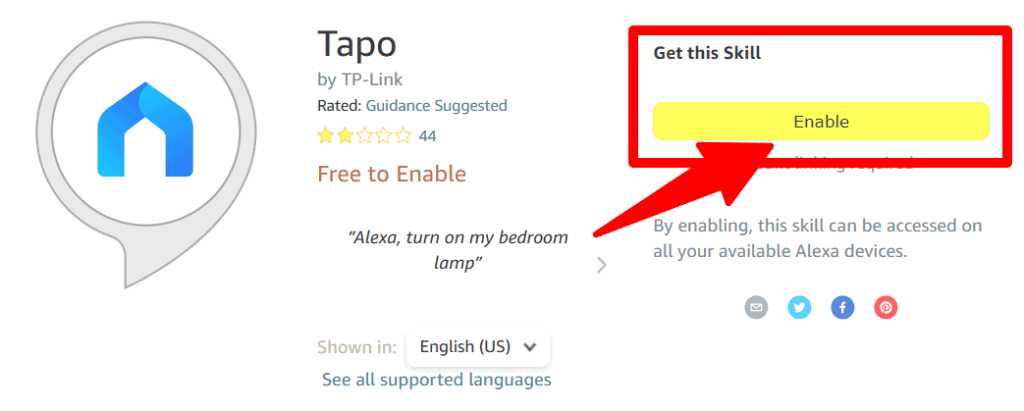
Issue 3: Voice Command Troubles
- Check if the device appears online on the Alexa/Google Home app or ensure it can be controlled remotely.
- Manually control the Tapo device on the Alexa/Google Home app instead of voice commands.
- Ensure the Alexa app is using the primary user account; if uncertain, ask Alexa to switch accounts: “Alexa, switch accounts.”
- Modify the device name on the Tapo app and attempt controlling it with voice commands again.
14. Tapo Camera Not Working On 4G
To ensure that your camera is working on 4G, verify that you’ve granted the Tapo app cellular permission by navigating to Settings, then Tapo app, and ensuring that both WLAN and Cellular Data are allowed.
15. Why Is My Tapo Camera Not Loading
Here’s what you should do if your camera doesn’t load.
- Ensure a strong Wi-Fi signal for the camera.
- Update camera firmware and Tapo app. (As explained in issue 2)
- Test the camera on your local network and different networks.
- Check internet quality and signal strength on your phone.
- Disable any connected VPN, and move the camera away from potential signal interference.
16. Tapo Camera Keeps Going Offline
If your Tapo smart camera keeps going offline, follow these steps to fix it:
- Reboot Router and Camera: Sometimes, it’s helpful to just power-cycle your devices.
- Check Wi-Fi Signal Strength: In the Tapo APP, navigate to Camera Settings -> Network Connection -> Wi-Fi icon. Ensure RSSI (Received Signal Strength Indicator) is strong (> -50dBm). If it’s weak (< -70dBm), consider relocating the device or router.
- Update Firmware: We have steps for this on Issue 2 of this article.
- Ensure your Tapo App is up to date: Consider reinstalling and logging in again.
- Adjust Router Settings: Turn off advanced Wi-Fi settings like Band Steering, Wi-Fi Optimizing, and Channel Optimization. Turn off features like Beamforming, Mesh Technology, and Fast Roaming.
- Change DNS Settings: Change the router’s DNS settings to common services like Cloudflare or Google (Primary DNS: 8.8.8.8, Secondary DNS: 1.1.1.1).
- Configure to Different Wi-Fi: Configure the device to another router’s 2.4G Wi-Fi or mobile Hotspot Wi-Fi to check if it’s router-specific.
Summary
Tapo Cameras are pretty reliable devices. They may develop occasionally over time, but this is common with any other tech product out there.
If you encounter any problems with your Tapo Camera, a quick reboot, firmware update, or change in connectivity would often resolve the issue.
The above methods should get you through most issues with your Tapo Camera.
However, if you’re still having problems, remember that you can always contact customer support to help with any further troubleshooting issues.
Check out Arlo Go vs Arlo Go 2 for more related content.
Sources
- How to update the firmware of the Tapo&Kasa devices on the Tapo App, TP-Link Support
- What is Wi-Fi security and what type am I using?, Nanit Support