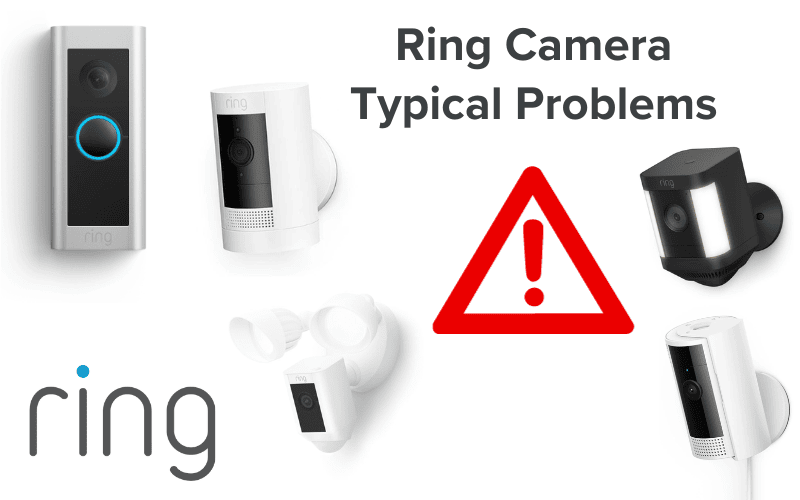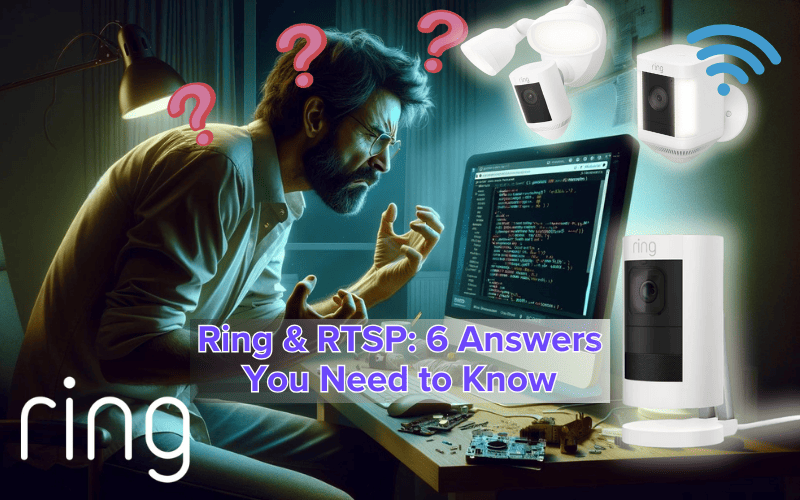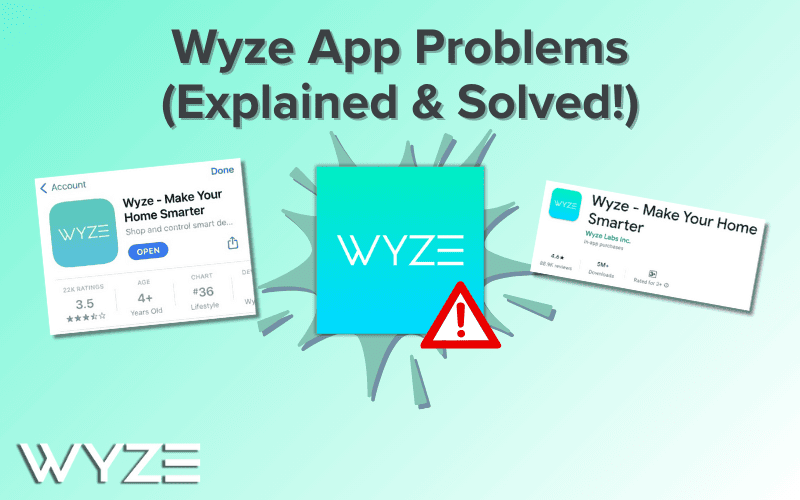Using Wyze’s livestream mode is an excellent way to keep an eye on your surroundings and stay updated in real time; however, like any technology, Wyze cameras can have their share of difficulties.
Whether you’re already a Wyze camera user or thinking about buying one, you’ve probably encountered some of these common problems firsthand or on the internet.
But the good news is that they’re relatively easy to fix. In this article, we’ll delve into the four main issues that users often face with Wyze’s live stream feature and provide straightforward solutions to tackle these problems.
Let’s begin!
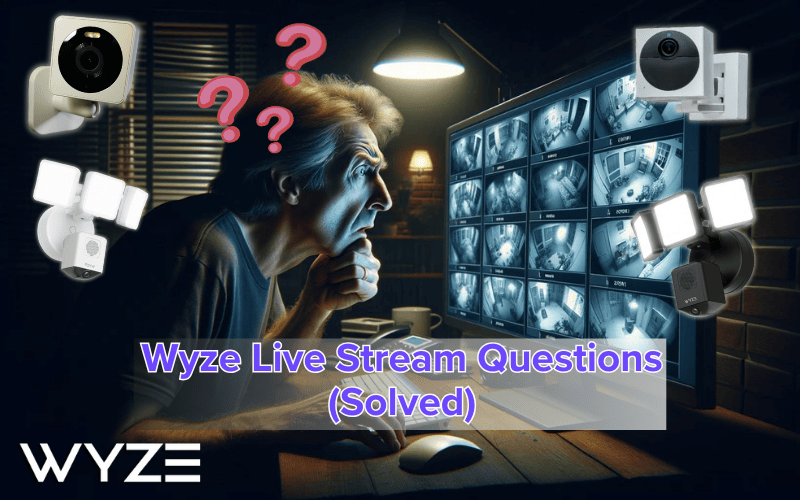
You may also like:
- Wyze Notifications Known Problems
- Wyze App Common Problems Solved
- Wyze Cam Floodlight vs. Pro (Key Differences)
1. Wyze Live Stream Multiple Cameras
If you have several Wyze cameras in your home and you’d like to watch them all in live-stream mode at the same time, here’s how you can do it:
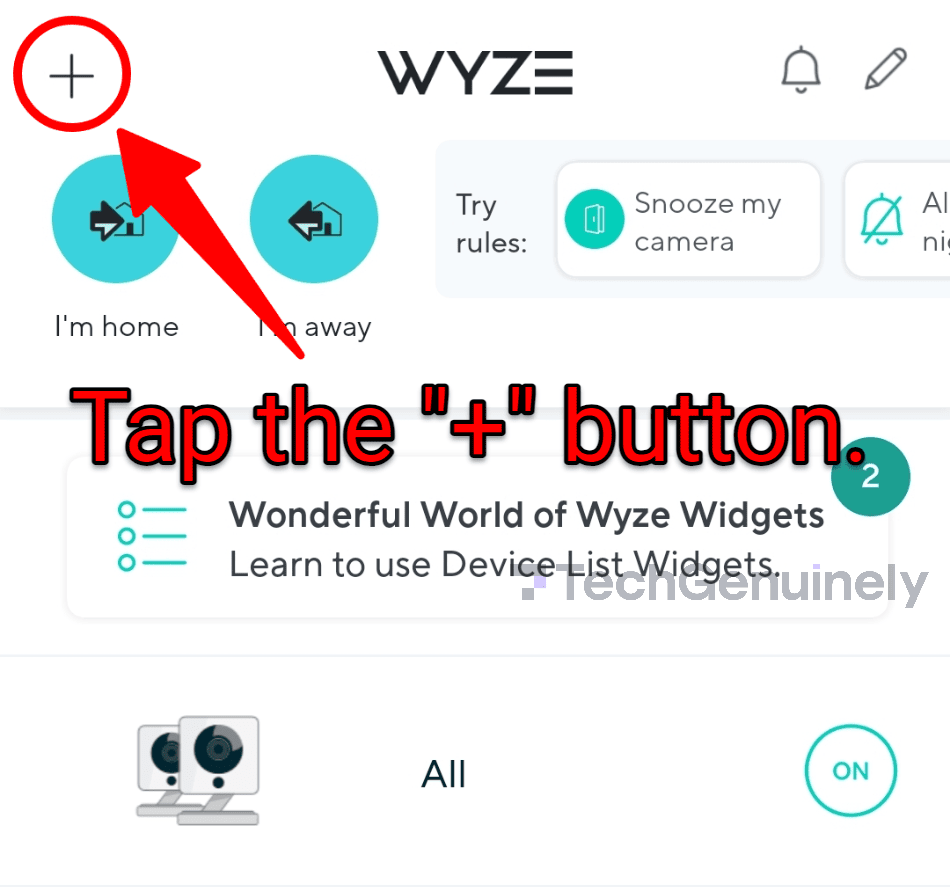
- Start by going to the Home tab on your Wyze app.
- Make sure you’ve added all the Wyze cameras you want to monitor. As you add each camera, a snapshot of their feeds will appear on the Home screen.
Managing a couple of feeds is straightforward, but it can become less convenient when you have many cameras to keep an eye on.
- To add multiple cameras, at the top left corner of the Home screen, click the “+” icon, which will bring up a new menu.
- Select “Add Device Group.”
- Then, choose “Camera Group.”
- Next, you’ll create your new group by selecting the cameras you want to include and giving the group a name. For instance, you might group two cameras from the living room and four outdoor security cameras.
- Once you’ve grouped your Wyze cameras, you can find them on the Home screen under the group name. Select the group, and you can view all the cameras simultaneously.
- You can now enjoy the convenience of monitoring multiple camera feeds on a single screen.
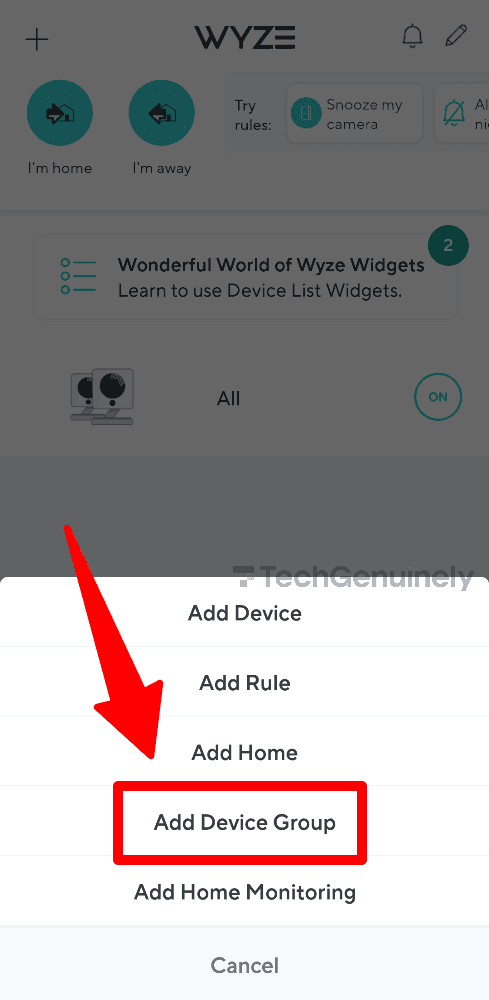
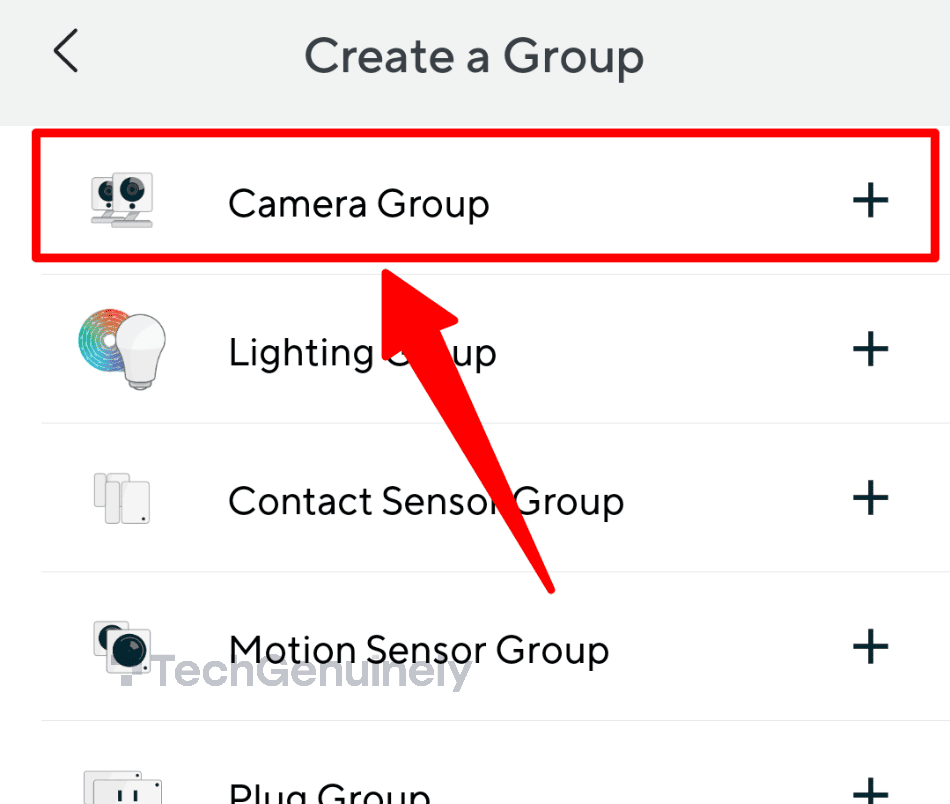
Note: On your phone, you can watch up to four camera feeds simultaneously in a single group. Simply turn your phone sideways (horizontally), ensuring the auto-rotate feature is on.
Then, you’ll see a neat 2×2 grid on your screen, showing all four camera feeds simultaneously.
It’s important to remember that this feature might not be ideal for everyone because of smartphone size limits.
For the best experience with multiple camera feeds, Cam Plus and Cam Protect subscribers can use Web View.
With Web View, you can view all your Wyze cameras on a bigger computer screen.
To do this, you’ll need a computer, internet access, and a Wyze Service Plan, starting at just $1.67 per month for a single camera or $9.99 for unlimited cameras.
2. Wyze “Loading Live Stream” Message
The “Loading Live Stream” message can be very irritating, especially when you need to view your live stream quickly.
Luckily, there are a few things you can try to fix this issue:
Even if your camera’s firmware is up to date, this issue can still occur. It’s most likely a problem with the Wyze app itself.
Fortunately, you can usually resolve it by updating the app to the latest version.
After updating, reopen the app and attempt to view the live stream; it should work properly now.
Another reason why this happens is because your cameras are in a group.
The way to fix this is by ungrouping your cameras.
Here’s how to remove a device from a group:
- Go to the Home tab and select the group name.
- Then, tap the settings gear icon in the top right corner to open group settings.
- Go to “Devices” within the group (e.g., Cameras in Group).
To remove just one camera from the group:
- Find the device you want to remove and tap the red icon next to it.
- Then, tap “Save.”
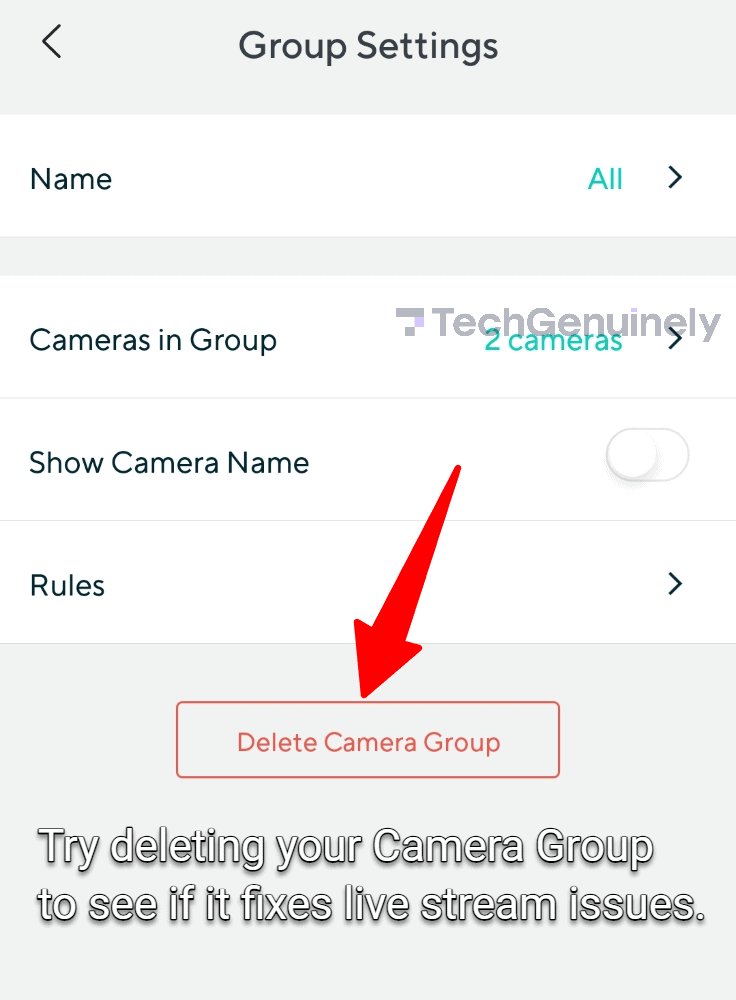
To delete the entire group:
- Select “Delete (Device) Group” (e.g., “Delete Rooms Group”).
- Confirm by selecting “Delete”
This problem is especially common with iOS devices but could also happen on Android devices.
Once you have successfully ungrouped it, you should be able to view a live stream from each individual camera, instead of viewing it as a group.
If you have any other questions or problems with your Wyze cameras, check out our article on Wyze Camera Troubleshooting.
3. Wyze Live Stream Not Working
If your Wyze live stream isn’t working, the microSD card in the camera or third-party USB cables may be causing the problem.
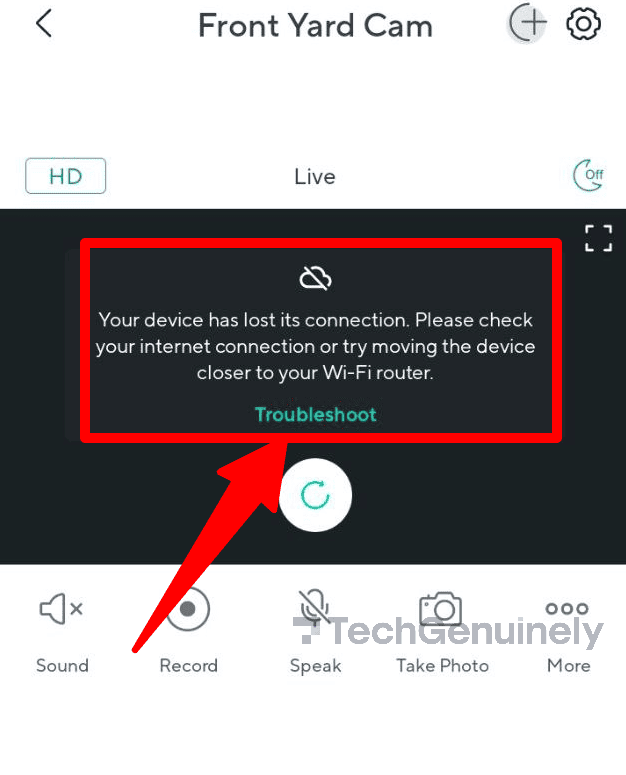
If you can physically access the camera, try removing the microSD card and using the original Wyze Cam power adapter and USB cable.
If that doesn’t work, you can follow several other troubleshooting steps.
When the camera’s live stream times out, it typically displays an error code.
Below, you’ll find a list of troubleshooting steps based on the specific error code you encounter.
Error codes -12, -27, or -48
These error codes indicate that your Wyze Cam is having trouble streaming, even though the servers detect it.
These errors may happen when too many devices are connected to your network.
To fix this, you can:
- Disconnect your smartphone or tablet from the Wi-Fi and then reconnect it.
- If unsuccessful, you can try switching to a different network or using Mobile Data (4G/LTE/5G).
- If the problem continues, consider disconnecting other devices from your network, like tablets, computers, or other smart devices.
Error code -50 and 0
Error codes -50 and 0 may show up if your camera has trouble connecting, especially for iPhone and iPad users.
To resolve this:
- Disconnect your smartphone or tablet from Wi-Fi.
- Reconnect to Wi-Fi.
- Try a different network or switch to Mobile Data (4G/LTE/5G) if it’s still not working.
Error codes -19, -24, -33, -41, -42, and -60
These error codes may pop up when your device struggles to connect to the IoT servers.
You can fix this issue by doing the following:
- Start by power cycling the camera: Unplug the camera’s USB cord, wait for about 5 seconds, and then plug it back in.
- If the error persists, consider turning off any firewall settings on your device or network.
- Slow internet speeds can also trigger these errors. For smooth operation, Wyze Cam requires a minimum upload speed of 1-2 Mbps for SD quality and 4-7 Mbps for HD quality.
If your speed is below this minimum, try connecting to a different network or reduce the traffic from other devices on your network.
Error code -90
Error code -90 indicates that the streaming servers can’t reach your Wyze Cam. To fix this:
- If you have a microSD card in the camera, remove it.
- If you’re using third-party products, switch to the provided power cable and adapter.
- If you’re already using the factory power cable and adapter, try another set, even if they’re third-party.
- If none of the above works, consider doing a factory reset of the camera.
To perform a factory reset on your Wyze Cam, follow these steps:
- If you have a microSD card inserted, take it out.
- While the Wyze Cam is connected to power, press and hold the setup button on the bottom of the camera for 10 seconds. This action will reset the camera.
- If you have a Wyze Cam v1, hold down the button for 20 seconds.
- Wait for at least 30 seconds to allow the unit to start.
- The process may take up to 5 minutes, though it’s rare.
- You’ll notice the LED status light on the device changing from Solid Yellow to Blinking Yellow. For Wyze Cam v3, the light will turn red.
- After that, your device is now ready to be set up again.
4. Live Stream Wyze Cam to YouTube
You’ll need to set up your Wyze Cam to send video to a computer to achieve this.
On that computer, you’ll use free software to create a video stream that goes to your YouTube channel.
To set up your Wyze Cam to stream video on your YouTube channel via a computer, this is what you need to do:
Step 1: Get the Right Software
You need to use special software on your computer that can take the video from your Wyze Cam and send it to your YouTube channel.
This software is called Video Management Software (VMS).
There are different software options for this job.
Some cost money, but others are free. Some examples of this software include Luxriot EVO Mobile, ContaCam, Ivideon, Agent DVR, Genius Vision, Hanwha SSM, iSpy, ZoneMinder, and 3dEYE.
You’ll pick one of these software programs you like that works with your Wyze Cam. (We recommend Luxriot EVO).
It will help you send the camera’s video to your YouTube channel on your computer.
Step 2: Use a Special Connection
To make your Wyze Cam send video to your YouTube channel, you’ll use something called the RTSP protocol.
Think of this as a special way for your camera and computer to talk to each other.
Step 3: Setup your VMS (Luxriot EVO)
Next is to set up your VMS software. Let’s use the Luxriot EVO to set it up.
To set up your Wyze Cam to stream on YouTube using Luxriot EVO, follow these steps:
- Launch the Luxriot EVO Management Console on your computer.
- In Luxriot EVO, find and click “Live podcast” in the menu on the left.
- Click the “New live podcast” button.
- In the “Sharing type” section, change it from “Generic RTMP” to “YouTube.”
Click “Change” to select the YouTube channel you want to stream to (like your Wyze Cam V2). If you want to transmit audio, check “Enable audio.”
- Enter the RTMP URL. You can find this URL on your YouTube channel. Go to your YouTube Creator Studio, click “Stream now,” and then “Encoder Setup.”
Copy the “Server URL” and “Stream name key” from there.
- Paste these into Luxriot EVO’s Live podcast screen. Then click “OK” to start the stream.
- Your camera is now live on YouTube, and you can share the link with others.
- Don’t forget to stop the live stream when you’re done. To do that, in Luxriot EVO Management Console, go to “Live Podcast” and click “Disable.”
Now, your Wyze Cam is streaming live on YouTube!
It might sound complicated, but once you have the right software set up, it’ll be easier to use your Wyze Cam to share videos on YouTube.
Note that some Wyze cameras (such as Wyze Cam v3s on the latest firmware) don’t natively support RTSP streaming, so you’ll have to flash alternative firmware and resort to workarounds to get it functional.
If you need help with the technical steps, you can ask someone more tech-savvy to assist you in setting it up.
Summary
And that’s it! These are the solutions for four of the most common livestream problems you might face with your Wyze Cam.
Remember that while these solutions are effective and proven, they may not work in every situation since firmware updates by Wyze can change how to do or fix things.
So, if you run into any issues, don’t hesitate to contact technical support for further assistance.
Check out Wyze Lock Known Problems Explained and Wyze Base Station Problems Troubleshooting for more related content.
Sources
- See Multiple Camera Feeds All at Once, Wyze Blog
- Grouping Multiple Devices, Wyze Support