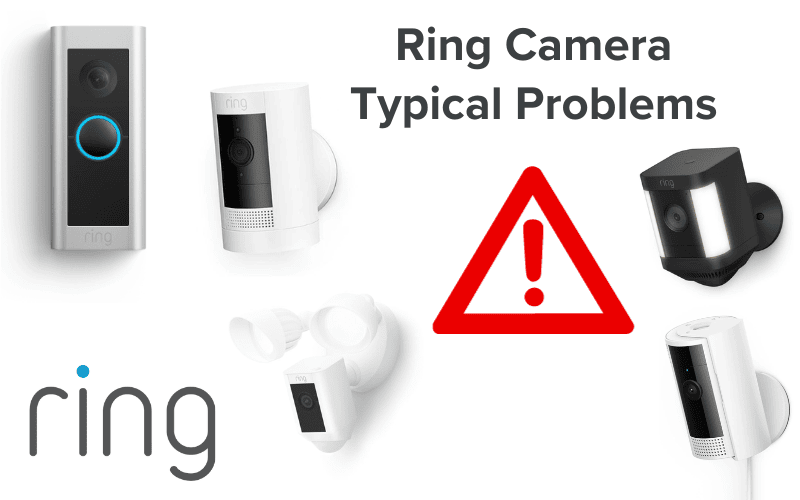Picture this: After the rather demanding task of deciding which of the many smart cameras on the market to choose, you finally settle on choosing a Tapo cam.
Everything works fine, and you’re pretty impressed with your camera, all things considered.
But then there’s a little problem! Your Tapo cam is supposed to be able to use an SD card, but you have no idea what type of SD card is perfect for your camera.
If this sounds like you, you’ve come to the right place.

- 1. What Size SD Card for Tapo Camera?
- 2. Which Is The Best SD Card For Tapo Camera?
- 3. How Do I Put an SD Card in My Tapo Camera?
- 4. How to Format SD Card for Tapo Camera?
- 5. Can You Use Tapo Camera Without SD Card?
- 6. Tapo Camera SD Card Recording Time?
- 7. Tapo Camera SD Card Not Working?
- 8. Tapo Camera Not Recording on SD Card?
- 9. Tapo Camera SD Card Not Formatting?
- Summary
- Sources
You may also like:
- Tapo Camera Known Problems (Explained)
- Wyze Floodlight Troubleshooting
- Wyze Cam Floodlight vs. Pro (Key Differences)
1. What Size SD Card for Tapo Camera?
Tapo cameras typically use microSD cards, the type of memory card smartphones use.
Anything from an 8 GB to 512 GB microSD card should be good for your Tapo camera.
That being said, it’s worth mentioning that different Tapo cameras have different SD card capacity requirements to function optimally.
Typically, you’d want to choose an SD card with nothing less than 128 GB capacity.
The capacity of your SD card is important because, depending on it, the amount of recording hours you’d enjoy would vary.
The larger the SD card capacity, the more hours of recording it’d be able to store.
Below is a table detailing the number of recording hours different SD card capacities can store.
Since different recording qualities take up different amounts of disk space, the table is divided into the two video qualities available on Tapo cameras:
| Video Quality | SD Card Capacity | Recording Hours |
|---|---|---|
| 2304 x 1296 | 8 GB | 16 |
| 2304 x 1296 | 16 GB | 32 |
| 2304 x 1296 | 32 GB | 64 |
| 2304 x 1296 | 64 GB | 128 |
| 2304 x 1296 | 128 GB | 256 |
| 2304 x 1296 | 256 GB | 512 |
| 2304 x 1296 | 512 GB | 1,024 |
| 1080P (Full HD) | 8 GB | 24 |
| 1080P (Full HD) | 16 GB | 48 |
| 1080P (Full HD) | 32 GB | 96 |
| 1080P (Full HD) | 64 GB | 192 |
| 1080P (Full HD) | 128 GB | 384 |
| 1080P (Full HD) | 256 GB | 768 |
| 1080P (Full HD) | 512 GB | 1,536 |
2. Which Is The Best SD Card For Tapo Camera?
When considering the best SD card for your Tapo camera, the first thing to think about is compatibility.
Below are the three significant things to consider:
Consideration 1: SD Card Format
Tapo cameras only work with FAT32 file format. If your SD card isn’t in this format, it won’t work with your Tapo cam.
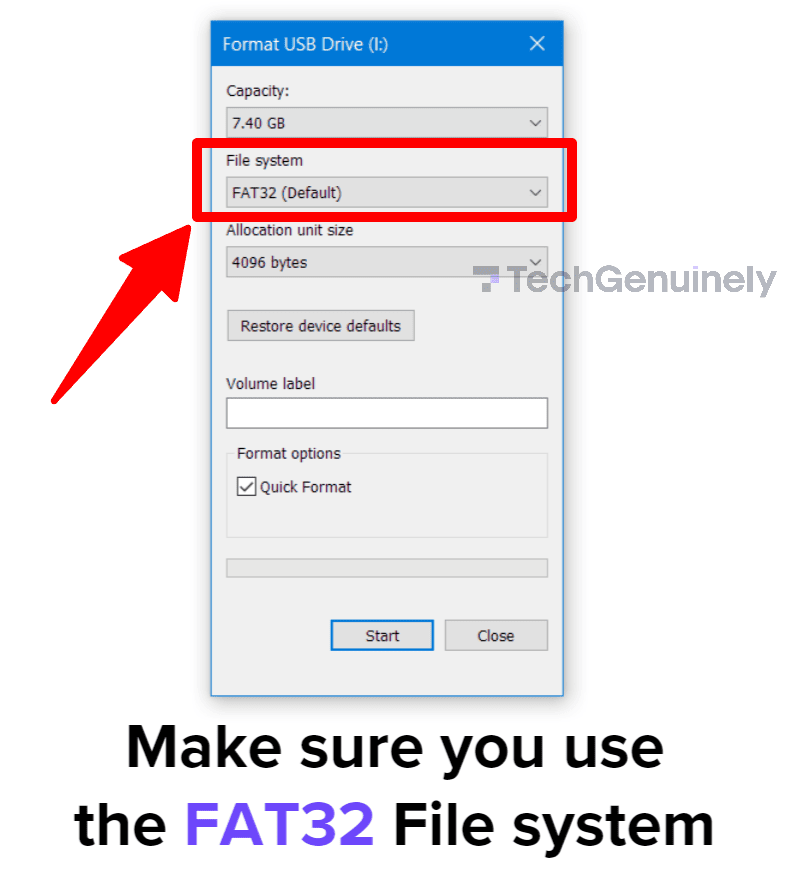
You can format your SD card to the preferred format on your PC, which can be done on Windows or macOS.
Using Windows
- Insert the SD card into your computer.
- Open “File Explorer.”
- Right-click on the SD card drive and select “Format.”
- Choose the desired file system, i.e. FAT32, and click “Start.”
If your SD Card is larger than 32GB, you will probably only see exFAT as the other available file system on Windows. If so, make sure to format the microSD card when you insert it in your Tapo Camera.
Refer to Section 4 of this article on How To Format Your SD Card for a Tapo Camera.
Using Mac
- Insert the SD card into your Mac.
- Open “Disk Utility.”
- Select the SD card from the left sidebar.
- Choose the desired format, i.e. FAT32, and click “Erase.”
Pro Tip: Remember, whatever SD card you’d be using with your Tapo cam should be formatted correctly before being placed into the camera. If it isn’t, the camera might not function properly.
Note: For most PCs, you’d need a card reader to format your SD card. Without a card reader, you might be unable to insert your microSD card into your PC. Additionally, you might need a microSD to SD card adapter.
Consideration 2: Capacity Limit
While Tapo cameras can use SD cards within the 8 GB and 512 GB range, you’d want to choose one that is at least 128 GB.
Most Tapo cameras recommend using 128 GB or higher SD cards, but no higher than 512 GB.
Consideration 3: Write Speed
The write speed of an SD card is how fast the SD card can have data uploaded to it.
The faster the SD card’s write speed, the quicker it can save video recordings by your camera.
When choosing an SD card for your Tapo camera, you’d want one with a higher write speed.
Often, recording higher video quality requires higher write speeds.
Below is a table detailing the different write speeds of Tapo cameras and what video formats they can handle:
| Writing Speed | SD Card Speed Class | Video Format | |||
| SD | HD/Full HD | 4K | 8K | ||
| 2 MB/s | Class 2 (C2) | Yes | No | No | No |
| 4 MB/s | Class 4 (C4) | Yes | |||
| 6 MB/s | Class 6 (C6) | Yes | |||
| 10 MB/s | Class 10 (C10) | ||||
| 30 MB/s | Class 30 | Yes | |||
| 60 MB/s | Class 60 | ||||
| 90 MB/s | Class 90 | ||||
Considering this, the best SD card for your Tapo camera should be at least a Class 6 (C6) SD card so you’d be able to record in not just HD, but also 4K if your camera is capable of doing so.
If any SD card meets all the basic requirements for the three requirements above, then such an SD card should be a good fit for your Tapo Camera.
Of the many potential SD cards that could meet these requirements, however, here are our top picks for the best three SD cards for Tapo cameras:
1. SanDisk 128 GB Extreme Pro
SanDisk is one of the biggest SD card brands on the market. The 128 GB Extreme Pro is one of SanDisk’s best memory cards.
Featuring a 128 GB capacity and an impressive 90MB/s write speed, this video speed class 30 (V30) SD card has all it takes to save days’ worth of your camera’s recording, even at 4K video quality.
Pros
- High storage capacity.
- Excellent read and write speeds (90MB/s), perfect for recording 4K quality videos and higher.
- Durable and built with resistance to water, shock, X-ray, and extreme temperatures. Reliable performance for demanding applications.
Cons
- Higher price compared to standard SD cards.
2. Samsung EVO Select Micro 128 GB
Samsung is another big name in the industry you can trust to provide quality micro SD cards.
The Evo Select Micro 128 GB SD card is one of the many SD cards from Samsung, and this particular one is great for use on various devices, including your Tapo camera.
Pros
- Good balance of performance and affordability.
- High storage capacity for its price range.
- Speed Class 30 (10MB/s) and UHS-I speeds for smooth HD video recording.
- Highly resistant to water, temperature, X-ray, and magnet effects, and it’s backed by a 10-year limited warranty.
Cons
- More marketed for expanded storage for devices like tablets, phones, and the Nintendo Switch, so it might not be the most ideal for smart home cameras.
Now, this SD Card might seem to be the right choice if you want good performance at a lower price; however, note that in official Tapo support articles, they specifically mention that based on their lab tests, “Samsung EVO is not supported in all cameras”!
So, take that into account if you buy this card for your Tapo Camera. Even though others found nothing wrong when using it with their Tapo devices, Samsung EVO isn’t officially supported by Tapo.
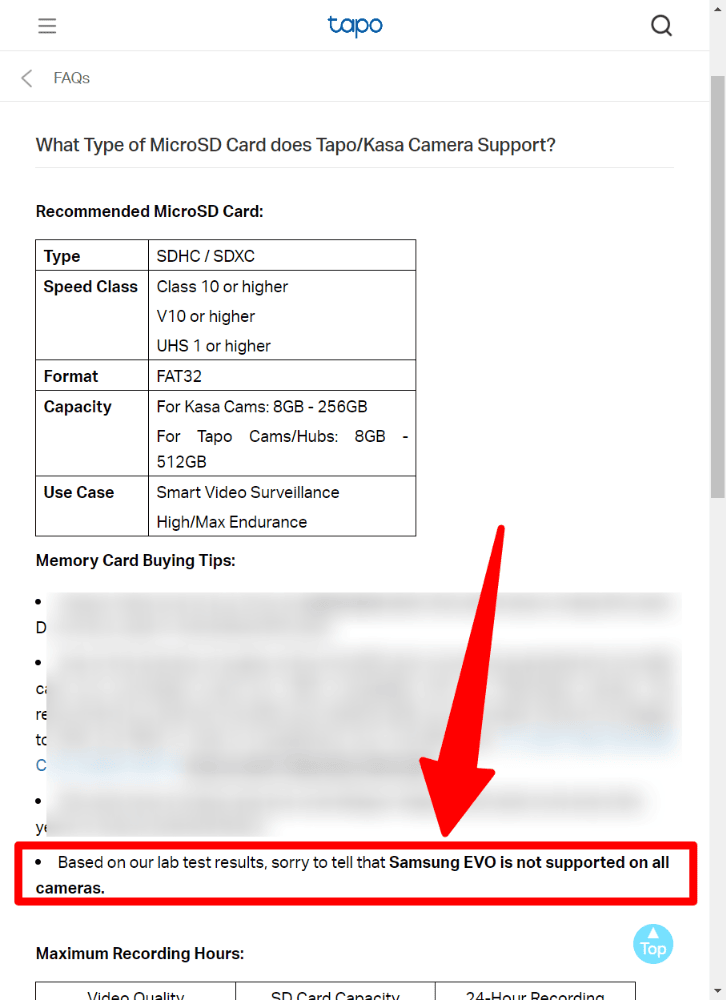
3. Gigastone 4K Camera Pro 64 GB
Designed for cameras, specifically for cameras with high video quality, the Gigastone 4K Camera Pro 64 GB SD card is an SD card that has been optimized for recording and storing high-resolution videos from cameras.
This pro-grade SD card features everything from a high read/write speed to reliable performance.
Pros
- Optimized for 4K video recording with fast write speeds.
- Affordable compared to some other 4K-focused SD cards.
- Advertised for security cameras, with endurance in mind.
Cons
- Smaller capacity compared to the other options on this list.
3. How Do I Put an SD Card in My Tapo Camera?
There are right and wrong ways to put an SD card into the Tapo camera.
To make sure you’re placing your SD card into the camera correctly, you’d have to do two things:
- Locate the SD card slot.
- Insert the SD card into the slot in the proper orientation.
Since the different types of Tapo cameras have their SD card slots located in different places, inserting the SD cards correctly into them will depend significantly on the kind of Tapo camera you have.
Type 1: Normal Security Camera
- Locate the side panel’s SD card slot.
- Gently slide the SD card into the slot while holding it in the proper orientation. Insert the SD card until you hear a clicking sound.

Type 2: Pan and Tilt Security Camera
- To locate the SD card slot, tilt the camera lens upward.
- Gently slide the SD card into the slot while holding it in the proper orientation. Insert the SD card until the clicking sound.
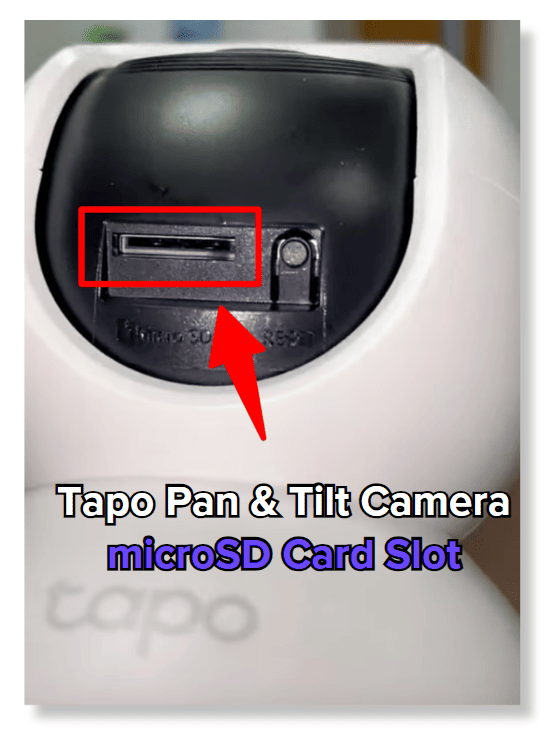
Type 3: Outdoor Security Camera
- To access the SD card slot, loosen the screws on the bottom panel and take off the cover.
2. Gently slide the SD card into the slot while maintaining the proper orientation. Insert the SD card until you hear the usual clicking sound. Screw the bottom panel back in place.
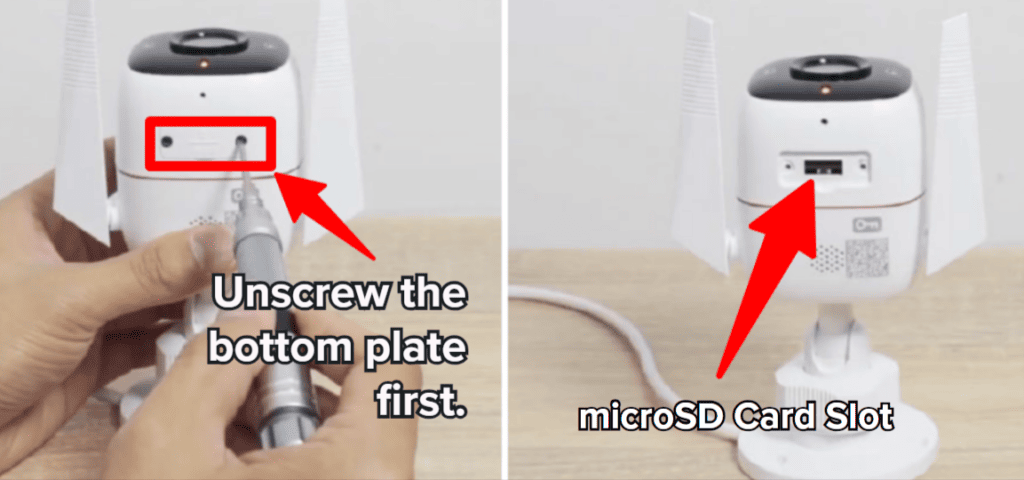
Type 4: Battery-Powered Cameras and Doorbells that Work With the Hub
The microSD card for cameras attached to a hub must be inserted into the hub.
The microSD card slot for these devices is usually located on the hub’s rear. Carefully slide the SD card into the slot while holding it in the proper orientation until you hear a clicking sound.
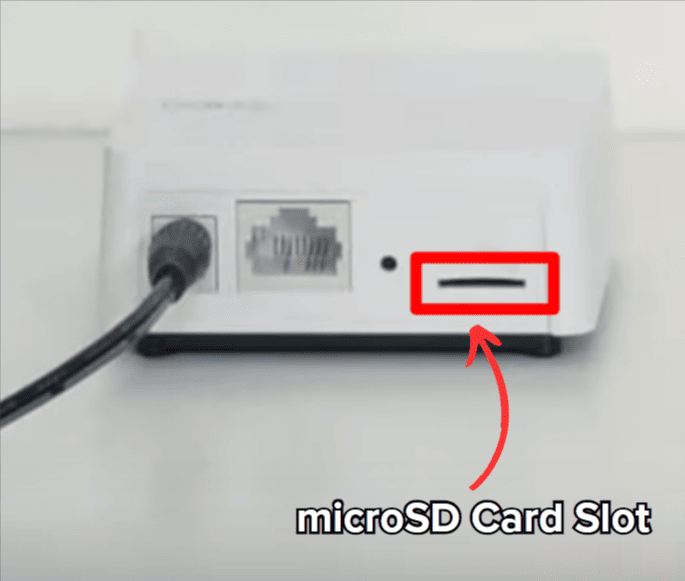
4. How to Format SD Card for Tapo Camera?
You can format the SD card you’d be using with your Tapo camera in one of two ways: with a PC or on the Tapo app.
To format your SD card, follow the steps below:
Using Windows
- Insert the SD card into your computer.
- Open “File Explorer.”
- Right-click on the SD card drive and select “Format.”
- Choose the desired file system, i.e. FAT32, and click “Start.”
Using Mac
- Insert the SD card into your Mac.
- Open “Disk Utility.”
- Select the SD card from the left sidebar.
- Choose the desired format, i.e. FAT32, and click “Erase.”
Format your SD card using the Tapo app:
- Open the Tapo app
- Select the camera that has the SD card you’d like to format
- Click on the Gear Icon at the top right corner of the screen
- Scroll down and tap on ”micro SD card.”
- Then select “Format.”
5. Can You Use Tapo Camera Without SD Card?
Yes, you can use a Tapo camera without an SD card.
The SD card is typically used to store recorded videos or images locally.
However, Tapo cameras often offer alternative storage options, such as cloud storage.
Without an SD card, you can still use the Tapo camera for live streaming, remote viewing through the Tapo app, and receiving motion alerts.
The camera will transmit the video feed to the cloud or your mobile device without saving it locally.
Keep in mind that while not having an SD card won’t affect the basic functionality of the camera, you may not have the option to store recorded footage locally if you opt not to use one.
If cloud storage is available for your Tapo camera model, you can explore that option for storing your recordings remotely.
6. Tapo Camera SD Card Recording Time?
When discussing the recording time of a camera, this could mean one of two things;
- How fast the camera records videos (i.e., uploads videos to the cloud or, in this case, downloads them on the SD card), or
- How many hours it can record before the storage is full.
We’d be discussing both below.
How fast an SD card in a Tapo camera would record video will usually depend on some different factors. The three major ones include:
- The camera’s write speed
- The SD card’s write speed
- The quality of the video being recorded
Note: Your camera’s write speed is separate from your SD card’s. It is the highest write speed the camera supports, which is the primary determinant of your camera’s recording time.
For example, you have a memory card with a 60MB/s write speed but a camera write speed of just 30MB/s. Your camera would be limited to just 30MB/s, not 60MB/s.
Regarding recording speed and video quality, the higher the video quality, the slower the recording speed.
Higher-quality videos are usually heavier; the heavier a video, the more time it takes to store.
In the case of how much time it would take for your Tapo camera to fill up your SD card’s disk space, this would also depend on two major factors:
- The SD card’s capacity and
- The quality of the video the camera records to it.
Below is a table detailing their relationship.
| Video Quality | SD Card Capacity | Recording Hours |
|---|---|---|
| 2304 x 1296 | 8 GB | 16 |
| 2304 x 1296 | 16 GB | 32 |
| 2304 x 1296 | 32 GB | 64 |
| 2304 x 1296 | 64 GB | 128 |
| 2304 x 1296 | 128 GB | 256 |
| 2304 x 1296 | 256 GB | 512 |
| 2304 x 1296 | 512 GB | 1,024 |
| 1080P (Full HD) | 8 GB | 24 |
| 1080P (Full HD) | 16 GB | 48 |
| 1080P (Full HD) | 32 GB | 96 |
| 1080P (Full HD) | 64 GB | 192 |
| 1080P (Full HD) | 128 GB | 384 |
| 1080P (Full HD) | 256 GB | 768 |
| 1080P (Full HD) | 512 GB | 1,536 |
7. Tapo Camera SD Card Not Working?
If you inserted an SD card into your Tapo camera, but it doesn’t seem to work, one of the following is likely the cause:
You Didn’t Insert Your SD Card Properly
You must insert your SD Card properly. If it isn’t, your camera won’t function well.
When inserting your SD card in your Tapo cam, ensure it’s inserted in the right slot and with the correct orientation.
If you aren’t sure of the right orientation, you can always test what orientation feels right:
To do this, gently insert the SD card into the correct slot and push it in gently.
If there’s resistance or the SD Card tilts when you insert it, then that’s a sign that you’re inserting the SD card wrongly.
Don’t try to force the card in when you feel such resistance.
Simply pull it out and try to insert the card the other way. It should enter the camera more smoothly this time.
The Card is Fake or Faulty
Another reason your SD card might not be working in your camera is because the card you are using is fake or faulty.
If this is the case, there’s nothing else to do but use a different SD card.
To determine whether the SD card you’re using in your Tapo camera is faulty or fake, try inserting it into a PC and checking to see if the card works fine on the PC.
You can also try transferring large files, such as videos, into it until it’s full, and then test if the files got corrupted.
If it doesn’t work well and the files can’t be read, the SD card is probably faulty or fake.
If your card is larger than 32GB, you might find that on Windows, you can only choose the exFAT file system when formatting your card.
The good news is that your Tapo Camera can format it to the proper FAT32, however, if your card is faulty, the formatting process might not finish.
Always buy your SD Cards and other electronic storage from reputable and trusted stores to avoid this.
The SD Card Isn’t Formatted Properly
Tapo cameras have a specific SD card format requirement; if the SD card isn’t formatted to the FAT32 file format, it won’t work with your camera.
If the SD card you are using works on other devices but doesn’t seem to work on your Tapo camera, this is probably the cause.
You can format your camera to the preferred format (FAT32) with either the Tapo app or using a PC.
Refer to section 4 of this article to see how to properly format your SD card for your Tapo Camera, whether you’re on PC or Mac or using the Tapo app itself.
Pro Tip: Formatting your SD card leads to losing all the data previously contained on that card. If you’re trying to format an SD card with valuable data, you’d want first to backup that data to a different storage device before you start formatting the SD card.
Your SD Card is Full
There needs to be available disk space on your SD card for your camera to record to it. The SD card would be useless if there were no space.
You wouldn’t have to worry about if you’re using a brand-new SD card for your Tapo cam.
If you’re using an old card, though, you’d want to format it first to delete all the old data saved.
Just make sure to transfer any important files on the SD card before formatting it.
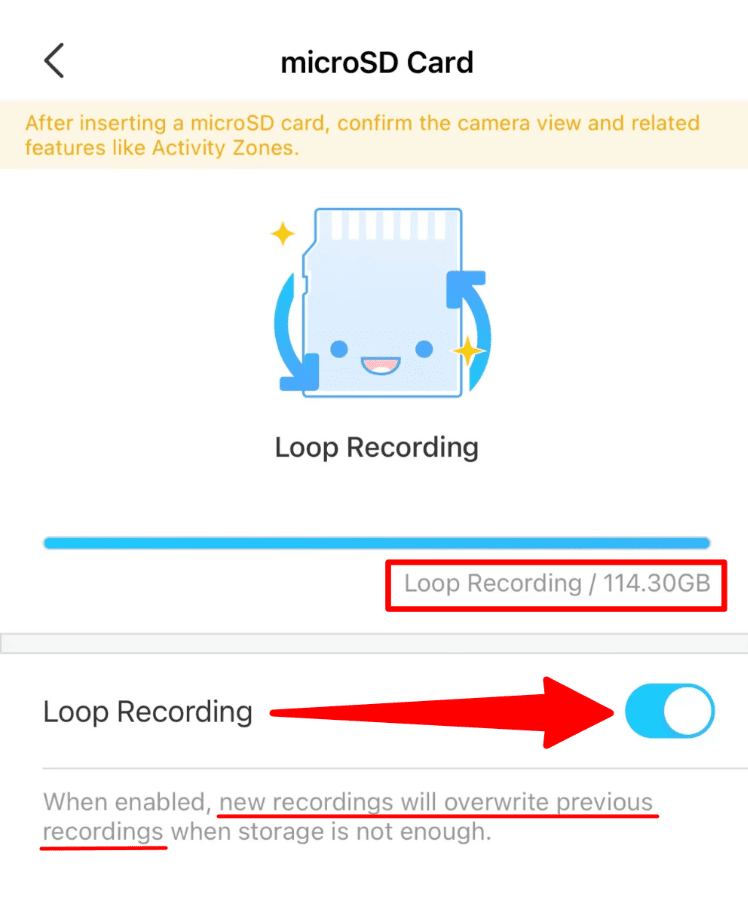
Also, if you’ve enabled Continuous Recording on your Tapo Camera and it’s been recording normally, ensure Loop Recording is on.
Do this, and you wouldn’t have to worry about the SD Card being full, as the camera will automatically delete the oldest recordings to make space for the new ones.
Your Tapo Camera Is Faulty
Sometimes, your SD card won’t work with your Tapo Camera because the camera itself is faulty.
While this doesn’t happen often, it is still a possibility.
If your SD card is inserted correctly into the camera, is properly formatted, has enough space, and isn’t faulty, then it’s highly probable that the issue is with your Tapo camera.
8. Tapo Camera Not Recording on SD Card?
If your Tapo Camera is not recording on your SD card, one of the following is probably the cause:
- The camera is not connected to your network or is offline.
- Motion detection and recording are not enabled in the camera settings.
- The camera isn’t powered properly.
- There’s a problem with the firmware or apps
- You have a faulty SD card.
To fix the issue with your Tapo camera not recording on your SD card, below are a few tips to follow:
Tip 1: Ensure you have the basics down.
Ensure the SD card has adequate space, is compatible with the camera, is inserted correctly, and isn’t corrupted.
The subheadings above provide instructions on how to proceed with this.
Tip 2: Ensure that the memory card is recognized by your camera.
In the camera settings (in the Tapo app), the SD card should display as “Good”.
If it doesn’t, this is as good a sign that there’s an issue with the SD card.
If this is the case, try formatting the SD card to see if there are any changes.
If not, try getting a new SD card. Chances are the old one is damaged or has developed some other fault.
Tip 3: Make sure that the camera is online.
When your camera is online, its LED should be a solid green or amber color.
Tip 4: Verify that motion detection and continuous recording are turned on.
You can do this by checking the camera’s settings.
To verify the settings on your camera:
- Select the camera from the home screen when you launch the Tapo app.
- To access the camera settings tab, tap the settings gear.
- Choose the option labeled “Detection and Alerts.” Ensure the “motion detection” and “notification” toggles are activated. While you’re at it, increase the activity’s “motion sensitivity” appropriately.
- Verify any scheduling configurations that might be stopping your camera from recording.
- Save your edits, then close the app.
- Additionally, activate the “Loop” option and enable the “Local Recording” feature. By doing this, the camera can record to the SD card and replace older footage when the card reaches full capacity.
Tip 5: Verify that the Tapo APP and the Tapo camera’s firmware are updated.
If you still have issues with your Tapo camera recording on your SD card after doing all this, don’t hesitate to contact Tapo support for more assistance.
Chances are, the issue here is with your specific camera.
9. Tapo Camera SD Card Not Formatting?
If your Tapo camera is refusing to format the SD card, check if the SD card is compatible with your Tapo camera, as some cards may not work well.
Also, ensure the card isn’t write-protected, which is why you likely can’t format your SD card on a PC.
Most PCs would require an adapter when inserting a microSD card in a PC.
You’d need to first insert the SD card into the adapter and then the card reader into the PC.
The issue is that many card readers come with a physical mechanism that helps you write-protect your SD card: usually a small switch on the side of the card reader.
When this mechanism is activated, and the SD card (in the card reader) is write-protected, the card can’t be formatted or have recordings stored on it.
You’d have to deactivate write-protection to do any of those.
To deactivate write protection on a card reader, push the little switch on the side of the card reader upward.
Once you’ve done this, write protection should be turned off, and you should be able to format your SD card.
Finally, if you’re trying to format your SD card via the Tapo app, check to ensure the camera is powered on and has a stable internet connection.
You’d also want to ensure that both the Tapo APP and Tapo Camera firmware are current.
If trying out all the recommendations and tips listed above still doesn’t fix the issue with your SD card not formatting, then either the SD card or the Tapo cam may be faulty.
In a case like this, try using one of the three SD cards recommended for Tapo cameras above (in the “Which Is The Best SD Card For Tapo Camera?” section above).
If your Tapo camera is still having problems formatting any of these new microSD cards, then the problem is probably with your Tapo Camera, in which case, you’d have to consult Tapo Support.
Summary
Tapo cameras are a smart pick for anyone looking for an affordable and reliable home security camera with quite a few advanced features and a great deal of flexibility.
The fact that these cameras allow easy local storage of recorded video clips is one of the features that put the brand over many of its competitors.
The ability of your Tapo cam to record videos locally is limited to the type of SD card you have in the camera and how compatible the camera is with the SD card.
Above is (practically) all the information you need to know about Tapo Cameras and SD cards.
Do you have any other relevant questions you’d like to ask on the matter? Feel free to get in touch with us, and we’ll do our best to get back to you ASAP with all the information you need.
Check out Ring Camera Common Questions Explained and Wasserstein vs. Ring Solar Panel for more related content.
Sources
- General questions about Tapo Cameras, Tapo Support