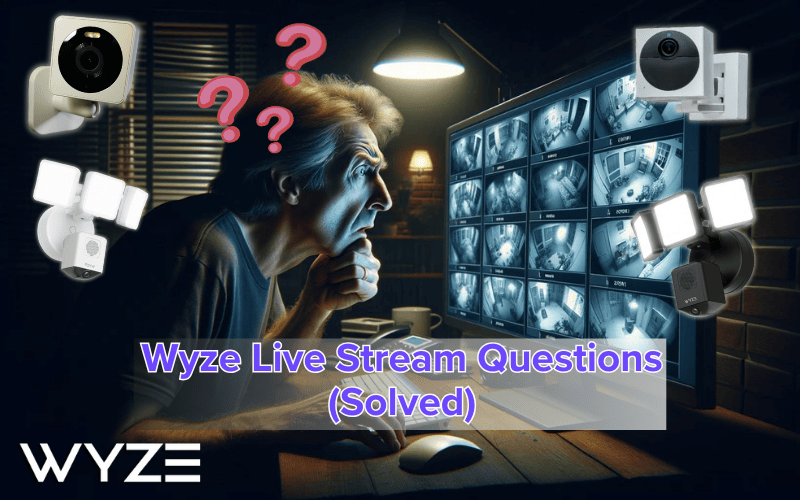You’re setting up your Kasa camera and have most of the things you need figured out.
Everything is sorted except the annoying, blinking lights that keep appearing right above the camera lens. These lights can come in different colors, signifying many different things.
These lights are your camera’s way of telling back to you, and you’ll want to know what your camera is saying, or you’ll end up getting frustrated.
In this article, we’ll explain the 5 cases of Kasa Camera Blinking lights, what they mean, and how best you can approach each situation.

You may also like:
- Ring Camera Common Questions (Explained)
- Blink Doorbell vs Eufy
- Wyze Cam Floodlight vs. Pro (Key Differences)
1. Kasa Camera Red Light Blinking
The red light blinking on your Kasa camera typically indicates that it’s offline. The light will come up as soon as your connectivity gets turned off.
There are a few easy steps you can take to solve this problem.
Step 1: Wait a while
Before jumping into troubleshooting, allow a few minutes for the system to rectify itself.
Sometimes, a temporary internet outage can trigger the Kasa camera red light blinking issue.
Step 2: Identify Possible Causes
If the blinking light doesn’t resolve itself, the problem is from another source. There are a few possible causes for the blinking red lights. Some of these causes include the following:
- Unavailability of the internet.
- Temporary server outage at the service provider’s end.
- The camera is too far from the router.
- Outdated firmware.
- Modem malfunction.
- Faulty setup.
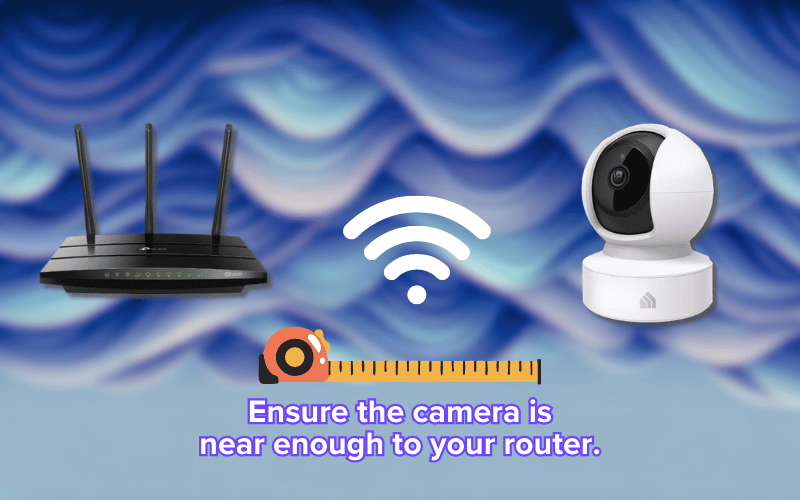
Step 3: Manual Intervention Steps
Once you’ve discovered the cause of your lack of connectivity, you can proceed to implement some intervention steps.
- Power off your camera and then turn it back on.
- Check the internet status on your modem and router; ensure the internet light is active.
- If the internet light blinks red, contact your service provider.
- Ensure you’ve plugged in your network cables correctly without signs of wear and tear.
- Power cycle the modem and router.
- Check if the Kasa camera light continues to blink red.
Step 4: Relocate Devices
- If the issue persists, consider relocating either the camera or the router to another position.
- Ensure the devices are closely placed to each other.
- A significant distance between the camera and the router can lead to connectivity issues.
Step 5: Device Reset and Reconfiguration
If all else has failed to resolve the blinking red light issue, as a last resort, you can try resetting and reconfiguring the camera.
Try reconfiguring the camera using the Kasa app, which can ensure a fresh start and often resolves persistent issues.
Here’s how you can reset your Kasa camera through the app:
Using the Devices Page:
- Open the Devices page on the app.
- Swipe your camera left.
- Tap “Delete” and then tap “Remove Device” at the bottom.
- Your camera will be removed from your TP-Link account and reset to default settings.
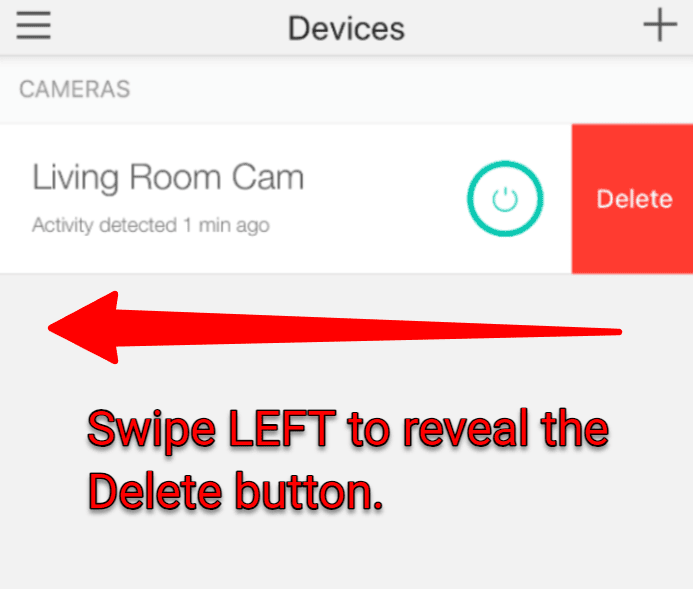
Via the Device Settings Page:
- Navigate to the Devices page.
- Tap on your camera or the Gear icon for Device Settings.
- “Remove Device” at the bottom and double-confirm.
- The camera will be removed and reset to default settings.
Troubleshooting Tips if Reset Fails
- Ensure your camera can be powered on.
- Avoid operating it right after powering on; wait 10 minutes and then try resetting.
- For Kasa Doorbell, press and hold for 3 seconds to reset the Wi-Fi connection or 15 seconds to restore factory settings.
- Final Checks
After resetting and reconfiguring, check if the Kasa camera red light blinking issue persists. You can also verify the camera’s connection status on the Kasa app.
2. Flashing Green Light on Kasa Camera
If the green light on your Kasa Camera is blinking, it means there are issues connecting to the Kasa cloud server, even if it looks like it’s connected to WiFi.
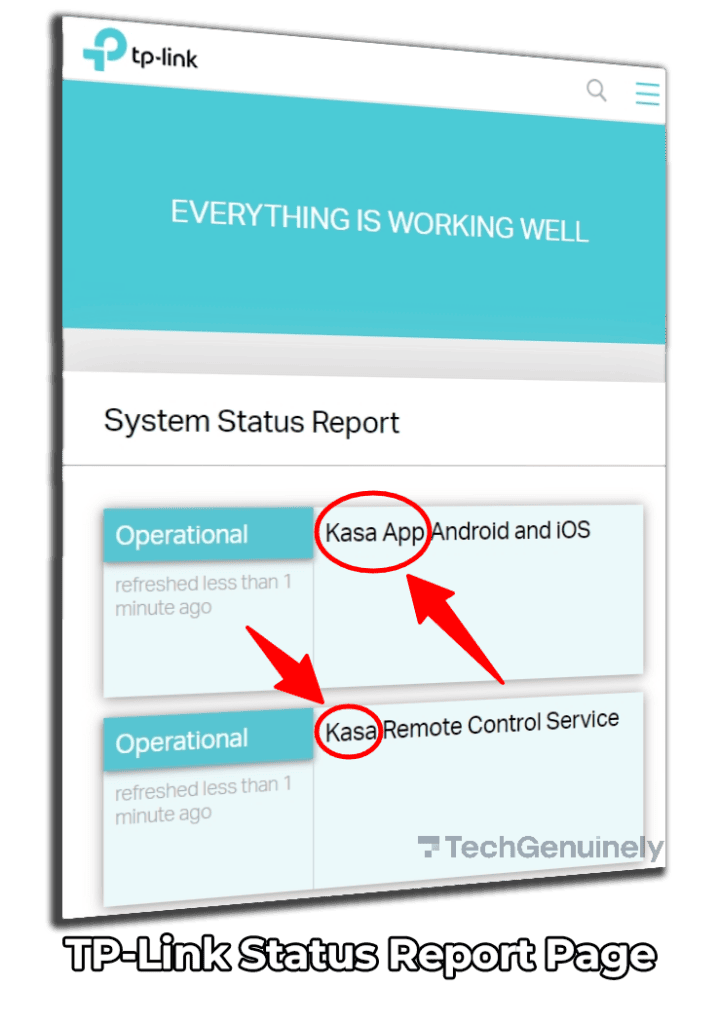
Let’s consider why this happens and discuss the solutions you can implement.
Reasons for Flashing Green Light
- Servers Are Down: Sometimes, the issue is from the source. Check if Kasa servers are undergoing maintenance or facing an outage. Confirm on Kasa’s support page or third-party websites like DownDetector.
- WiFi Signal is Weak: Ensure a strong signal between your camera and router. WiFi interference or physical obstructions can also cause connectivity issues.
- Internet Outage: Verify if there’s an internet outage in your network, which may be due to router or internet provider issues.
- Password Has Been Changed: If you changed your WiFi password, update it in your camera settings to avoid connection problems.
Solutions to Fix Flashing Green Light
Now that you know the potential causes of the flashing green light, let’s consider solutions you can implement to fix the issue.
- Check Kasa Server Outage: Wait for Kasa servers to restore themselves if there’s a confirmed outage. Check their support page or use third-party sites for updates.
- Update the Firmware: Ensure your camera’s firmware is up-to-date. To do that, open the Kasa app, navigate to “Device Settings,” and tap “Firmware Updates.”
- Check for WiFi Interference: Minimize interference by turning off all wireless devices and checking your WiFi with another device. Move apart physical obstructions that can affect the camera’s connection.
- Move the Router Closer: If signal strength is an issue, move the router closer to the camera. Ensure at least 3 bars of WiFi signal strength.
- Power Cycle the Router: Disconnect your router power for 20-30 seconds, then reconnect it, which clears temporary memory and potential router issues. It also helps the router select a channel with less congestion.
- Update WiFi Information: Update your Kasa camera with the latest WiFi password if you’ve made changes. Also, don’t forget to ensure compatibility with the 2.4GHz WiFi frequency band.
- Configure 2.4GHz WiFi Band: Set your router to the appropriate channel and avoid having both 2.4GHz and 5GHz frequencies active simultaneously. You need to be sure that your Kasa Cameras are compatible with the WiFi bands and protocols that you’re using.
- Power Cycle Your Kasa Cam: Unplug the camera for 15 seconds, then plug it back in, which can resolve network connection issues caused by software errors.
- Reset the Kasa Cam: If all else fails, perform a hard or factory reset. Open the Kasa app, go to “Devices,” choose your camera, tap “Camera Settings,” and click on “Delete Device.” Press the reset button behind the camera until the LED turns amber.
Remember to set up your device again after a reset. If the issue persists, reach out to Kasa support for further assistance.
3. Kasa Camera Blinking Red and Green
If you’ve noticed your Kasa camera flashing red and green lights, it might indicate specific camera functions or configurations. Here are a few reasons why the red and green lights blink.
Recording Indicator.
The red and green flashing lights often signal that your Kasa camera is actively recording or capturing footage, which is typical for security cameras in recording mode.
Power or Connectivity Issue
It can also be an indication of potential connectivity problems. In that case, you may want to do the following:
- Check for potential power or connectivity problems
- Ensure you’ve connected the camera properly to the power source.
- Verify the network connection to rule out connectivity issues.
- Confirm that the camera is correctly set up and configured in the Kasa App.
Firmware Update
The flashing lights may indicate an ongoing firmware update. During updates, lights can flash in various patterns, including red and green.
4. Kasa Camera Blinking Green and Orange
Blinking green and orange lights on a Kasa camera often happens after a reset, indicating that your smart device is ready for reconfiguration.
If your Kasa camera displays a flashing green and orange light after a reset, follow these steps to troubleshoot and potentially resolve the issue.
- Initial Checks. If you’re using a router extender, confirm it’s properly functioning.
- Interpret the Lights. Flashing amber and green lights indicate that the smart devices are ready for setup and need reconfiguration on the Kasa APP. However, this is unusual if it happens to all smart devices simultaneously.
Note: Flashing green usually means the camera is attempting to relink to the router, and Kasa devices’ cloud service might be affected. On the other hand, a flashing amber light means that the camera is resetting to factory mode.
- Restart the Camera. Press the “Reset” or “Sync” button on the cameras to see if they can reconnect to the router.
- Avoid Recurrence. Turn off advanced settings like Band steering/Channel optimization on the router, which might force devices onto different bands or channels, causing issues.
If possible, force Kasa devices to connect to the closest access point on the router.
5. Kasa Camera Blinking Amber and Green
The amber light and orange lights on the Kasa camera are frequently used interchangeably, with little distinction between the two.
It’s possible that when mentioning orange and green lights in response to the earlier question, you might have been referring to the amber and green lights.
Kasa officially says that alternating green and amber lights means the camera is ready for setup, so keep that in mind.
Kindly refer to the solution provided above for troubleshooting tips to resolve the issue.
Summary
The blinking lights on the Kasa camera serve as a means of communication with users. If you encounter any blinking lights, refer to the guide in this article for practical steps to address the issue.
In instances where these steps may not suffice to resolve the problem, reaching out to customer support is recommended. Support can provide tailored guidance and additional troubleshooting steps specific to your camera model.
Check out Nest Camera Problems and Arlo Go vs Arlo Go 2 for more related content.
Sources
- How to reset the TP-Link Kasa camera, TP-Link Support
- How to Delete Kasa devices In the Kasa App, TP-Link Support