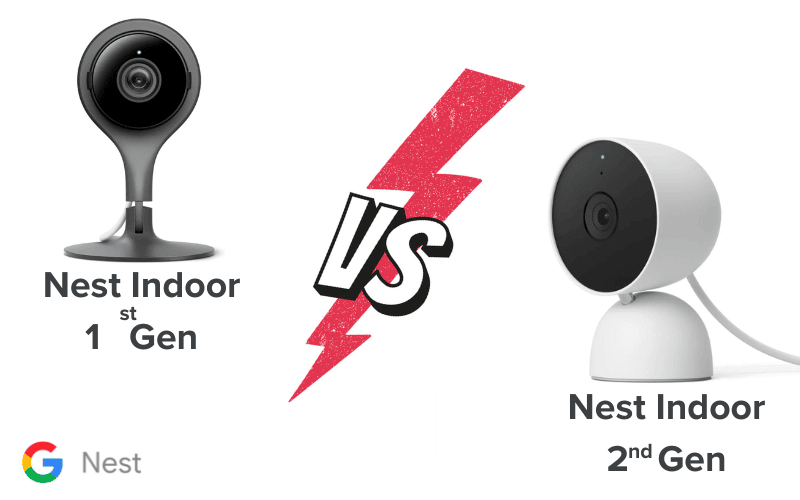Are you having issues with your Nest camera and can’t seem to find an effective solution? We’ve got you covered!
Below are 22 of the most likely problems you are having with your Nest Cameras and how to solve them.

- 1. Nest Camera Offline After Power Outage
- 2. Google Nest Camera Flickering
- 3. Nest Camera Only Showing Stills
- 4. Nest Camera White Screen
- 5. Nest Camera Playback Not Working
- 6. Nest Camera Feed Is Not Available
- 7. Nest Camera Clicking Noise
- 8. Nest Camera Static Noise
- 9. Red Lights on the Nest Camera
- 10. Nest Floodlight Camera Offline
- 11. Nest Camera 6 Digit Code
- 12. Nest Camera Offline With Green Light
- 13. Nest Camera "Can't Connect to Assisting Device" Error
- 14. Why Is My Nest Camera Not Recording?
- 15. Why Is My Nest Camera Blurry?
- 16. Do You Need a Nest Hub for Cameras?
- 17. Does the Nest Floodlight Camera Have a Battery?
- 18. Do Nest Battery Cameras Work With Nest App?
- 19. How Many Cameras are on Nest Aware?
- Summary
- Sources
You may also like:
- Nest Camera Error Codes Solved
- Nest Doorbell Gen 1 vs. 2: Which is better for you?
- Nest Yale Lock Errors & Alarms Explained
1. Nest Camera Offline After Power Outage
If your wired Nest Camera goes offline after a power outage, don’t panic. While this can be a huge inconvenience, we hate to say it’s not uncommon.
Thankfully, it’s also an easy issue to fix.
Solution: Unplug your camera, then plug it back.
This manipulation usually solves the problem.
2. Google Nest Camera Flickering
A flickering effect on your Nest Camera isn’t a regular occurrence.
Usually, this results from the camera reacting to some light source: the camera acts fine when the light is off, but the video starts to flicker when it is turned on.
LED lights often cause this effect, though some users have experienced a similar thing with hue bulbs and fluorescent lights.
Solution: Turn off the light or move the camera away from the light source. If all else fails, try switching to night vision.
If an LED light (or some other source of artificial light) is involved, try turning it off or moving the camera away from the light source. This little trick would often fix the problem.
Pro tip: Make sure to turn off the light first to confirm that it is indeed the light causing the interference before moving the camera if you decide it is the best choice.
If no artificial lights are involved, try moving the camera away from direct sunlight, which is also known to cause such interference.
If there are no artificial lights to turn off and moving the camera doesn’t do a lot to fix the problem, try switching on Night Vision.
To do this, follow the steps below:
On Google Home App
- Open the app
- Go to your Devices or Favourites
- Tap and hold the device title of the camera you want to activate Night Vision on.
- Select More and click Settings
- Tap Video
- Select Night Mode and turn it on. (To turn it off, select Off)
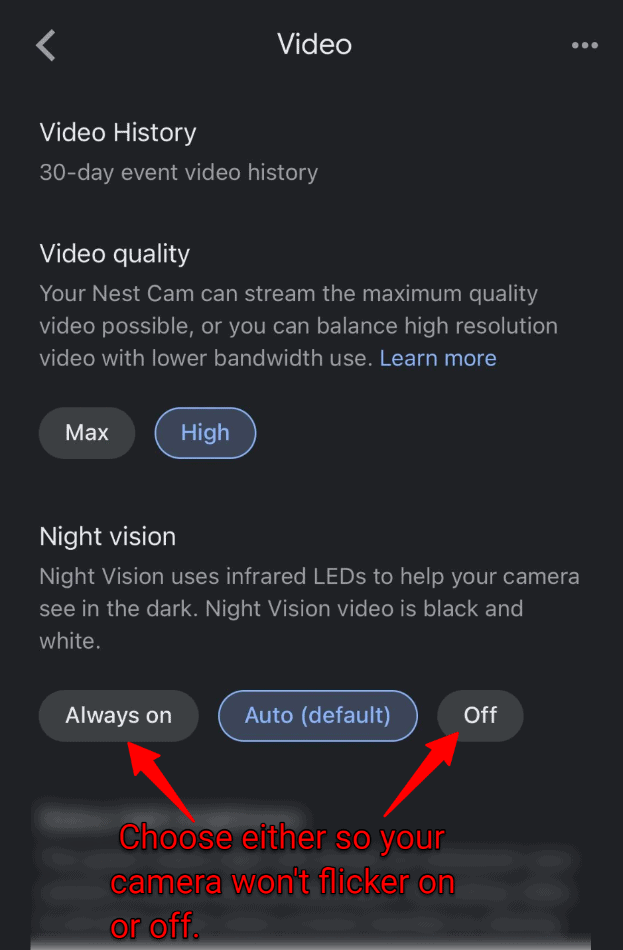
On Nest App
- Open the App
- Go to the Home Screen
- Select the camera you want
- Tap Settings and select Night Vision
- Toggle the switch to Always on to turn on Night Mode (To turn it off, toggle the switch to Off).
3. Nest Camera Only Showing Stills
Is your Nest Camera recording only still images rather than videos in your event history? There’s no need to worry.
You’re probably experiencing this issue if you own one of the following Nest Cameras without a Nest Aware Subscription:
- Nest Cam IQ Indoor
- Nest Cam IQ Outdoor
- Nest Cam Indoor
- Nest Cam Outdoor
These cameras only offer photo snapshots of events rather than event video history when you don’t purchase a subscription. Without a subscription, instead of a video recording of events, you get snapshots instead.
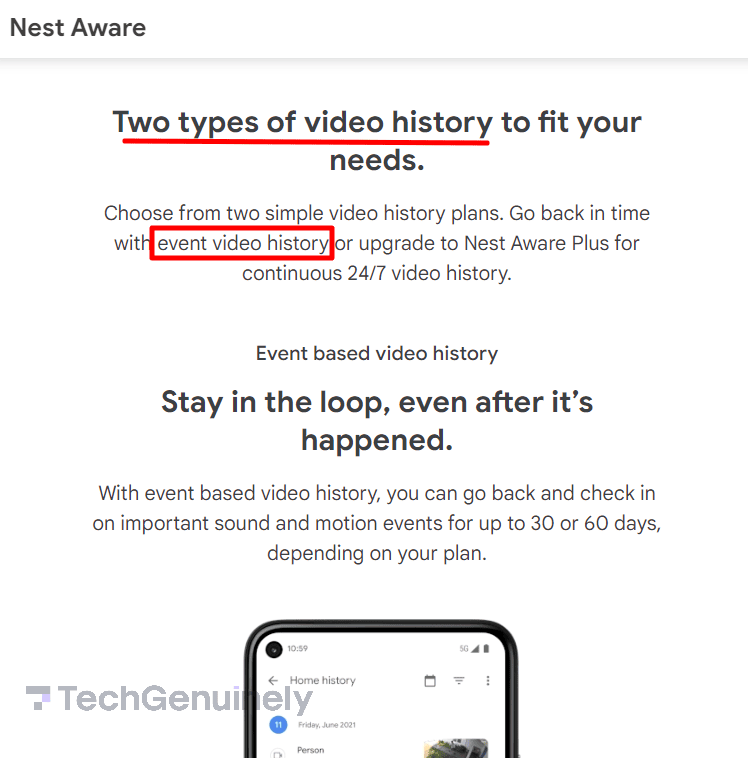
Solution: Purchase a Nest Aware subscription. Doing this would allow your camera to return to taking videos of events rather than just stills.
4. Nest Camera White Screen
Seeing a white screen when trying to view your video history on the Nest or Google Home app isn’t an uncommon issue.
While this white screen can often result from various issues, the primary culprit here is usually a software/server error. In most cases, your app displays a white screen instead of your video, although the recorded audio keeps playing fine.
If this is the exact issue you are experiencing, then solving the problem is relatively simple.
Solution: Toggle the camera off and on on your Nest or Home App.
Other users who have experienced similar issues in the past have also come to find turning the cameras off and back on or just restarting them altogether to be effective as well.
5. Nest Camera Playback Not Working
Not viewing video playback of a Nest Camera recording can result in several issues.
One common issue is a bad Wi-Fi connection, which could be an issue with the camera or the device you are trying to view the video playback on.
Solution: Get a better Wi-Fi connection.
Another possibility here is limited bandwidth.
Your Nest Camera requires a connection of at least 2MBps of upload bandwidth to stream video. If your Wi-Fi’s bandwidth doesn’t meet this criterion, this could affect the camera’s video playback.
Solution: Adjust the Wi-Fi settings or disconnect some devices from your router to increase the bandwidth.
It is also possible that your camera is turned off or disconnected. In this case, simply turning the camera back on in the app, connecting the camera back to a power outlet, or connecting it back online should fix the issue.
6. Nest Camera Feed Is Not Available
If your Nest Camera feed isn’t working, this is a sign that your camera is not online or has a problem with your internet connection.
An offline camera would have zero live feeds to view and should display an error message telling you that the camera is offline. Solving this particular issue is as simple as getting the camera back online.
If your camera is online, but you still can’t find its feed, then the issue is most likely a problem with your internet connection, in which case, the camera would still be recording videos and events, but you just wouldn’t be able to access the live feed.
Solving this problem is as easy as fixing the internet connection or moving the camera closer to your building’s Wi-Fi range. Do this, and you should have no other issues.
Also, a “live video unavailable” notification on your Nest or Google Home app would mean that the live feed on the camera you are trying to access is unavailable for some reason. You can apply the same fix as detailed above.
7. Nest Camera Clicking Noise
Sometimes, your Nest Camera making a clicking noise is quite normal. This sound happens when your camera switches from day mode to night vision. It is a prevalent issue with wireless cameras.
This clicking noise results from the camera’s shutters moving, which occurs periodically in night mode.
This action stops the camera from overheating due to the heat produced by the infrared light used by Nest cameras during night mode.
Unfortunately, this is an issue you would have to bear with rather than fix since the only way to resolve the problem is to turn off night mode. To do this, follow the steps below:
On Google Home App
- Open the app
- Go to your Devices or Favourites
- Tap and hold the device title of the camera you want to activate Night Vision on.
- Select More and click Settings
- Tap Video
- Select Night Mode and turn it Off
On Nest App
- Open the App
- Go to the Home Screen
- Select the camera you want
- Tap Settings and select Night Vision
- Toggle the switch to Off to turn off Night Mode.
If the clicking noise is an issue, you might want to consider strategies that reduce how often you’d need to use night mode.
A good example is a night light, which can help light up the room, ensuring your camera can record explicit videos without using night mode.
8. Nest Camera Static Noise
Experiencing a static noise while viewing your Nest camera feed or event history is often the result of bad connectivity. Simply fixing the device’s internet connection should take care of this issue.
Another possible reason for that static noise is electromagnetic interference from some other device nearby, in which case, moving the camera away from other devices that might cause such interference should fix the issue.
9. Red Lights on the Nest Camera
The LED indicator on your Nest Camera should typically be a solid green when the camera works fine. However, if the camera turns red, that’s a good indicator that something is wrong.
A red light on your Nest Camera can occur in two significant ways:
- A solid red light, in which case, the camera didn’t complete the setup.
- An alternating blue and red light, in which case your camera can’t connect to the internet.
Solution: Complete the camera setup in case of a solid red light, and check your Wi-Fi connection in case of a blue and red light.
Pro tip: Moving the device closer to the Wi-Fi range to fix the Wi-Fi connection.
10. Nest Floodlight Camera Offline
Your Nest Floodlight Camera being offline when it is not supposed to can result in several issues. Below are the three primary culprits:
- Power issues
- App version issues
- Problems with the floodlight camera temperature
Power issues should be the first thing to check. Ensure the floodlight is powered on and properly connected to an electrical outlet. If the camera is out of power, it will go offline.
Powering the device back up should fix that.
The app version is another reason this might happen. If your app needs to be updated or you are trying to connect the floodlight to the wrong app, you might also come across this issue even though your floodlight is powered on and working correctly.
The right app for the Nest Floodlight Camera is the Google Home app.
Finally, your Nest Camera would often disconnect from Wi-Fi automatically if the device gets too hot or cold. It is a security measure preinstalled in practically all Nest cameras to protect them from damage due to extreme temperatures.
The Nest Floodlight Cam is no exception.
When this happens, there is nothing to worry about. Your camera should come back online once the temperature stabilizes.
If this doesn’t happen, try manually disconnecting the camera and leaving it to revert to a more normal temperature before plugging it back in.
11. Nest Camera 6 Digit Code
Your Nest Camera comes with a six-digit entry key, handy when setting up your brand-new camera or after resetting an old one.
Unlike most devices, this 6-digit code is separate from the removable QR code.
While this might make finding the 6-digit code a bit hard, it has the added benefit of ensuring that the six-digit pin doesn’t get misplaced with the removable sticker that houses the QR code.
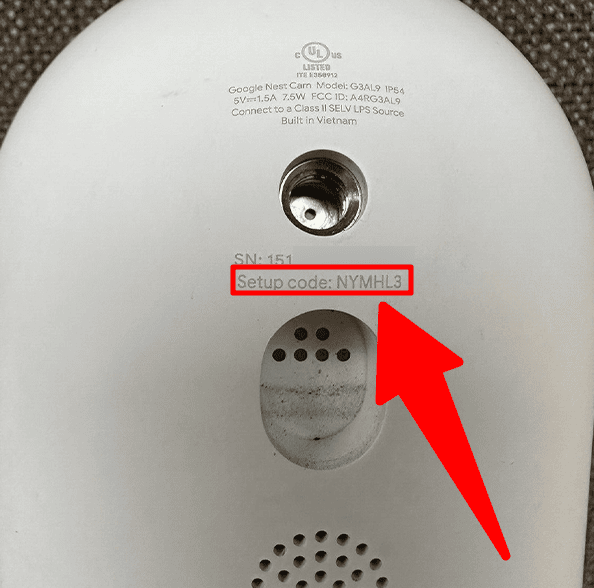
The 6-digit serial code is typically found on the back, bottom, or inside the battery compartment of your camera. Look for the code on these parts of your camera, and you should see it quickly.
12. Nest Camera Offline With Green Light
A green light on your Nest camera should mean that your camera is functioning correctly. If the green light is ever on, but you’re receiving a “camera offline error” message, this is probably a software error.
Solution: While it is unknown precisely what causes this issue, Nest Camera proprietary has found that resetting it fixes the problem effectively.
13. Nest Camera “Can’t Connect to Assisting Device” Error
A “can’t connect to assisting device” error message is one you might come across while installing two or more Nest devices to your Nest or Google Home app.
While we don’t know for sure what causes this error, we have come to find a few practical solutions for the issue.
Solution 1: Turn off your other nest devices before installing the device that triggers this error message.
This workaround helped solve the issue for many previously experienced users; setting up the new device after turning off the other connected devices didn’t trigger the error message.
Once you have successfully set up the new device, you can then turn on the other devices.
This workaround doesn’t always work, however. When it doesn’t, solution two should fix the problem.
Solution 2: Disconnect the other devices and then first connect the device, triggering the error.
While this method is inconvenient and time-consuming, it is the most effective method of fixing this problem.
We suggest that you first attempt Solution 1 before trying out Solution 2 so you don’t have to go through the longer process if the easier one can fix it too.
14. Why Is My Nest Camera Not Recording?
Your Nest camera failing to record live videos can result in various problems.
An offline camera would not be able to record. Solving this particular issue is as simple as getting the camera back online.
Suppose your camera is online, but you are still not recording. In that case, the issue is most likely a problem with your internet connection, in which case, the camera would still be recording videos and events, but you just wouldn’t be able to access it.
Solving this problem is as easy as fixing the internet connection or moving the camera closer to your building’s Wi-Fi range. Do this, and you should have no other issues.
15. Why Is My Nest Camera Blurry?
Your Nest cam is supposed to shoot explicit videos. If your recordings are blurry, then there is an issue with your camera.
However, this issue can often be caused by something as small as your camera lens being dirty since smudges and stains would affect the camera’s quality.
Another possible and common reason Nest cameras often produce blurry images and videos is that you don’t remove the protective transparent sticker attached to the lens when you get the brand-new camera.
Solution: Clean the camera lens. Remove the sticker if you haven’t done so already.
16. Do You Need a Nest Hub for Cameras?
You do not need a Nest Hub to use your Nest Cameras. You can connect your Nest Camera to Wi-Fi without needing a hub.
17. Does the Nest Floodlight Camera Have a Battery?
While the Nest Floodlight Camera might be a wired device, it has built-in batteries.
In fact, according to Nest support, the camera on this device itself is battery-powered. The floodlight alone is what is directly powered by the wired connection.
18. Do Nest Battery Cameras Work With Nest App?
No, Nest Battery Cameras do not support the Nest App. At least not yet. You’d use the Google Home app instead of the Nest App to connect these cameras to your mobile device.
As stated earlier, however, this is only how things are now. Nothing is to say this can’t change in the future.
19. How Many Cameras are on Nest Aware?
When you get a Nest Aware Subscription, you gain several benefits free users do not. One is an increase in Nest Cameras you can connect to your Nest or Google Home app.
According to a Diamond Product Expert from Google, you can connect unlimited cameras on the newer Nest Aware subscription. According to Nest Help, though, things are a little more complicated.
Nest Help claims that you are limited to connecting ten cameras per Nest home on a Nest Aware subscription.
And when we say ten cameras, this includes video doorbells and dropcams. So, if you have connected two video doorbells and three drop cams to a Nest home, you can only connect five additional Nest Cameras to that Next Home.
Now, depending on whether you use a Google Account or a Nest account to sign in to your Nest App, you can have 5 and 3 homes to an account, respectively.
Doing the calculations here, with a Google Account, you should be able to connect about 50 cameras to your Nest App (10 per home) on a Nest Aware subscription.
With a Nest account, you should be able to connect about 30 cameras (10 per home).
Summary
While dealing with Nest Camera issues can be frustrating, many of these problems are relatively easy to handle. Knowing what causes each of these issues can help provide ideas on how to fix or at least work around the problems you’re experiencing.
Above are 25 of the most common Nest Camera issues and easy-to-follow solutions to most of them. Carefully follow the answers and tips in this article, and you should have Nest to no problem fixing most, if not all, of these issues.
However, if any recommended solutions don’t solve your Nest Camera issue, seek professional help immediately. The sooner you do that, the sooner you can return to enjoying using your Nest Camera.
Good luck!
Check out Nest Indoor Camera 1st Gen vs. 2nd Gen and Nest Doorbell Wiring Diagram & Instructions for more related content.
Sources
- Event and 24/7 video history, Google Nest Help
- Google Nest Community, Nest