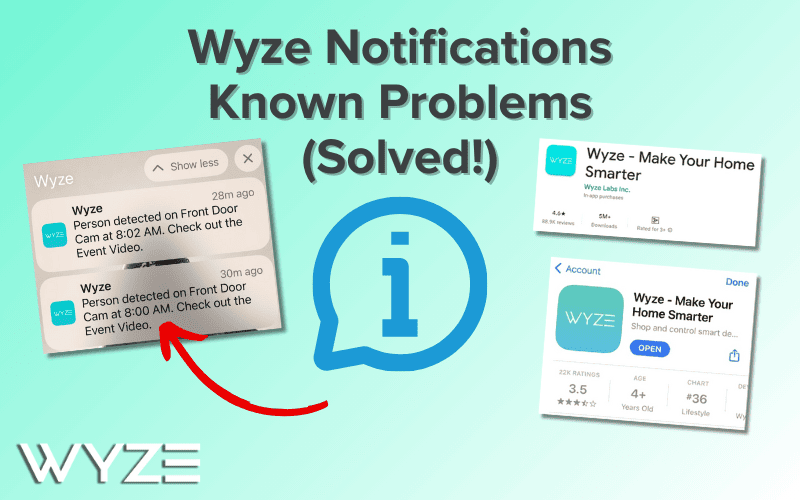Blink cameras are pretty incredible devices, but they’re not without a few shortcomings.
As an individual who owns these cameras or someone looking to purchase them, during the product’s lifespan, you’ll likely encounter a few problems with them as you would with most other electronic devices.
Below are 15 of the most common problems you’d encounter, what typically causes them, and how to solve them.

- 1. Blink Camera Bright White Light
- 2. Turn off the Message “A Household Member Is Viewing Your Camera”
- 3. Blink Camera Won’t Snap Into Mount
- 4. Blink Authentication Failed
- 5. Blink Pin: Where can I find the 4-digit Security PIN to link my Blink Camera to Echo & Alexa App?
- 6. Blink Unable to Play This Clip at This Time
- 7. Blink Camera Says Replace Battery
- 8. Blink Camera Takes Too Long to Load
- 9. Blink Notification but No Video
- 10. Blink Move Camera to Different System
- 11. Blink Says WiFi Password Is Wrong
- 12. Blink Camera Only Recording 1 Second
- 13. Blink Turn off Notifications for One Camera
- 14. Blink Stopped Recording
- 15. Reset Blink Camera Remotely
- Summary
- Sources
You may also like:
1. Blink Camera Bright White Light
Your Blink camera is supposed to record clear videos and take clear images, both during the day and in night mode.
However, sometimes, you might experience a flash of bright white light when viewing your feeds or recording in night mode.
This bright white light is usually the result of the Infrared or IR emitter on the Blink camera, which is how the camera can “see” during the night or in low-light conditions.
When this IR emitter reacts with a light source, it may result in a bright white light.
Unfortunately, there’s no way to turn off that light without turning off night vision or pointing the camera away from the light source that’s interfering with the IR emitter.
However, if you ever notice such a bright white light even when there’s seemingly no external light source interfering with your camera in night mode, then a possible reason for this is, believe it or not, particles in the air.
Because air often contains various tiny particles floating in it, it’s not uncommon for it to contain particles with varying degrees of IR reflection qualities.
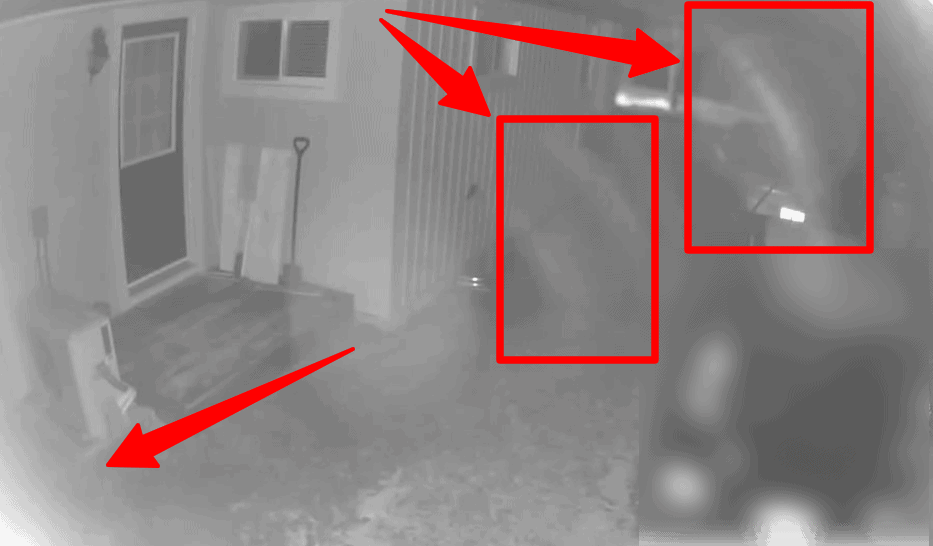
These particles can interfere with your camera’s IR emitter, reflecting the emitted IR from particle to particle, producing weird-looking, seemingly random flashes of light.
Again, there’s very little that can be done about this. Thankfully, these flashes of light don’t damage your camera in any way, so apart from causing a little nuisance and possibly scaring off any pets around, there’s nothing to worry about.
2. Turn off the Message “A Household Member Is Viewing Your Camera”
Your Blink camera feed can be viewed by individuals who have been granted access to it.
When such an individual views your camera feed, you’d be alerted with the message “A household member is viewing your camera”.
The same goes for when you’re viewing the feed: other individuals with access to your feed get the same message.
Unfortunately, as of writing this article, there’s no way to turn off this message. If you or someone else is viewing the feed, other individuals with access to the camera will get the message.
However, this isn’t necessarily a bad thing since the feature helps prevent situations where people could spy on you through your camera.
That being said, it’d also prevent you from spying on others as well, even if you possibly have a good reason to.
3. Blink Camera Won’t Snap Into Mount
The mounts that come with your Blink cameras are designed to be a perfect fit to secure your camera when in use. Although they can sometimes seem a bit too tight.
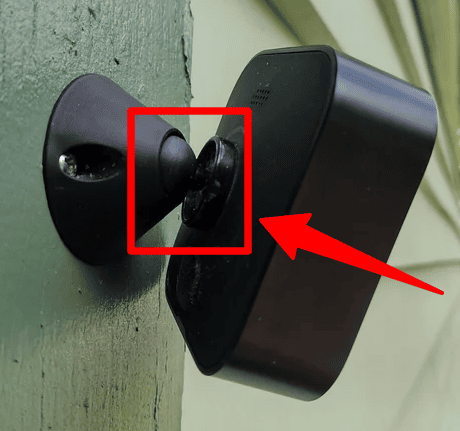
If your camera won’t snap into the mount, then you’re either doing something wrong, or the mount or the camera has sustained some type of damage preventing proper installation.
Start by inspecting the camera and the mount to ensure no damage to the device. If there’s any damage, make sure to contact Blink support to get the product fixed or replaced.
If no damage has been done to the mount or the camera’s attachment point, ensure you’re trying to install the camera to the mount properly.
Make sure you remove the silicone disc from the mount opening before you try press-fitting the mount.
Without removing this silicone disk, you’d have an issue snapping the mount into place on the camera.
4. Blink Authentication Failed
If you’re getting an “Authentication Failed” error message on your Blink App, there are three possible scenarios for this:
- You’re trying to log into your Blink account
- You’re trying to access the live feed on your camera
- Your account email address isn’t verified
If you’re trying to log in to your account and are receiving this error message, then check to make sure you have inputted the correct details.
If you’ve done so, ensure your credentials haven’t been misused, and contact Blink support if you think your account has been compromised.
Also, ensuring you’ve verified your email address with your Blink account is worth checking.
When you create a Blink account, Blink sends you a verification code through that email address that you have to use to verify your account.
Check your spam folder in case you’ve missed it.
However, if you received this error message while trying to access the live feed on your camera, you’re probably trying to access your camera feed using a VPN or on a restricted network on your mobile device.
In such a case, turning off your VPN or switching to a different, unrestricted Wi-Fi network (or even a mobile data network) should fix the issue. Other users have reported that connecting from the same time zone as your device helped resolve their Authentication Failed issue.
5. Blink Pin: Where can I find the 4-digit Security PIN to link my Blink Camera to Echo & Alexa App?
When linking Blink to Alexa, you’re asked to assign a 4-digit Security PIN which would be important later on when you ask Alexa to disarm the system.
Here’s the thing, though: you’re asked to CREATE this pin, so it doesn’t come from anywhere else.
To be more specific, when you enable the Blink SmartHome skill, you set your own PIN code after signing in with your Blink account.
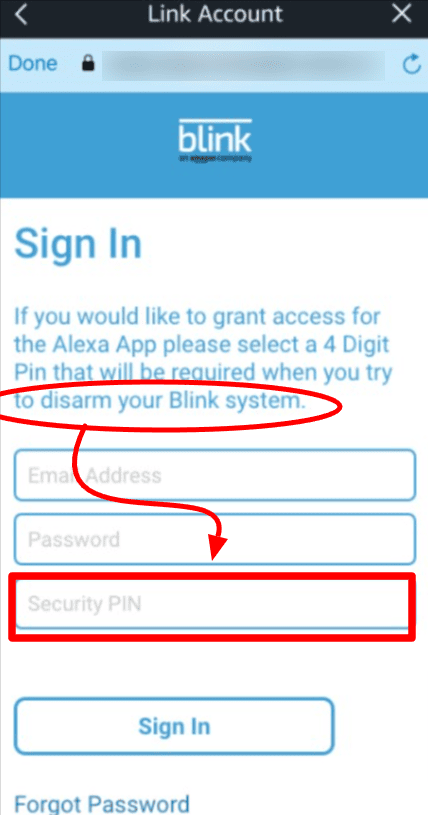
If you do forget the PIN, there’s no other place to look for it.
A way to work around this is to write down the PIN and keep it in a safe location you can always return to if you ever do forget it.
If you misplace the PIN, you’d have to disable and re-enable the Blink skill in the Alexa app to create a new one.
6. Blink Unable to Play This Clip at This Time
Sometimes, you might experience issues playing clips recorded by your Blink camera.
If you can find the clips recorded on the app but are unable to play them, the most likely cause is an issue with the cloud storage (where the clips are saved), in which case, you’d just have to wait for a little while for the issue to be fixed.
Updating your Blink app would also be an excellent step to take to ensure compatibility when playing clips.
Another possibility is that the clips you‘re trying to view have been deleted on another device and as such, can’t be accessed on yours either. In a case like this, however, there is unfortunately nothing you can do about it.
7. Blink Camera Says Replace Battery
Your Blink camera would typically alert you to replace your battery when the device notices a reduction in the battery’s voltage or some other change in the battery’s output.
Typically, receiving the Replace Battery prompt would mean your battery is out of charge. Running out of juice is not always the case, though, as other factors like extremely low temperatures, a power outage, or even an electrical surge can trigger this warning.
When this happens, replacing the battery and restarting the device should fix the error.
If, after replacing the battery, you still receive this prompt, no need to worry. The error message will usually disappear on its own after a while.
As long as you replace the battery with a compatible, properly charged, or brand new battery with no faults, then your Blink camera will keep working fine, and the error message will go away on its own.
8. Blink Camera Takes Too Long to Load
If your Blink camera takes too long to load, the fault is likely from your Wi-Fi connection or your internet service provider (ISP).
Typically, the time it takes to load your camera’s live feed depends on your internet speed. The faster the speed, the faster the feed would load, and vice versa.
The minimum speed requirement here is 2 MB per second.
Things like your Wi-Fi connection and the signal strength of your ISP can affect this internet speed.
If you find that your camera is taking too long to load, start by checking to make sure you have a strong Wi-Fi connection. You can also try moving the camera closer to the Wi-Fi router to ensure you receive a stronger connection.
If you have a strong internet connection but still find your camera taking too long to load, check with your internet service provider.
Sometimes, the issue isn’t with your Wi-Fi connection but a general issue with your ISP, in which case, you’d have to wait a while for the issue to be resolved or even switch to another ISP.
Pro Tip: A workaround that can come in handy here is using a mobile hotspot. Connecting your camera to a mobile hotspot with a strong internet connection can help you work around an issue with your Wi-Fi connection or ISP. That being said, this is only a temporary fix till the main issue is solved.
9. Blink Notification but No Video
Your Blink camera comes with a motion detection feature that notifies you of the moment motion is detected within the camera’s field of vision.
When this feature is triggered, the camera will usually take a recording of the event that triggered the camera’s motion detection.
If you ever get a notification that motion has been detected by your camera but can’t seem to see any video, one of the following would usually be the cause:
You Don’t Have a Subscription
While Blink cameras offer the motion detection feature to every user, the video recording feature is only available to users with a subscription. So, if you receive a notification on your Blink camera but can’t see any videos, it’s likely that you’re not on a subscription plan.
If this is the case, a good workaround would be to check out the camera’s live view to see whatever triggered the notification.
You’re Viewing the Wrong Camera
If you are on a subscription but still can’t see a video, it’s possible you’re trying to view notification clips on the wrong camera, which is a likely cause if you have several cameras.
When looking for recorded video associated with a notification, make sure to check on the exact camera that triggered the notification.
For example, if the notification came from your front yard camera, that’s where you should be looking for the clips.
Another thing to consider is to name your cameras something clear that you’d remember easily.
You’re Looking for the Videos in the Wrong Place
If you have a subscription plan, your clips can either be stored in the cloud or locally. Only clips stored in the cloud can be viewed on your mobile device, so if your clips are being recorded to local storage, you’d be unable to view them on the mobile app.
To view clips stored on local storage, you’d have to insert the flash drive where the clips have been saved into a computer and view them from there.
10. Blink Move Camera to Different System
If you’re looking to move your Blink camera from one system (sync module) to another, there’s no other way to do this than to delete the camera from the old system and then add it to the new one.
When you delete your camera from the old system, you typically get a confirmation message about the successful deletion of the camera from the system.
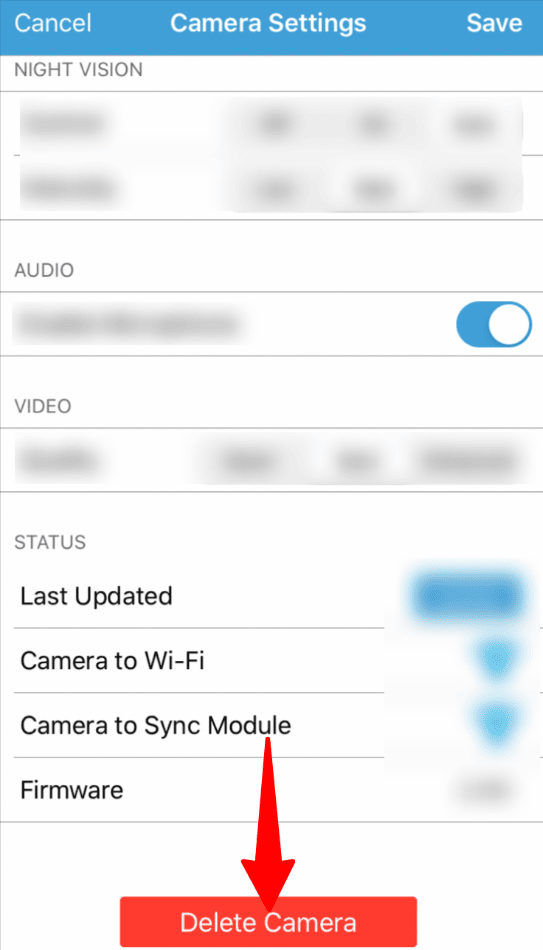
This email will typically contain the camera’s serial number, which you can use to add the camera to the new system easily.
11. Blink Says WiFi Password Is Wrong
If, when trying to connect to your Wi-Fi network, your camera sends an error message saying your Wi-Fi password is wrong, follow the troubleshooting steps listed below:
- Ensure you’re trying to connect to the correct Wi-Fi connection.
- Double-check the passwords. Make sure you’re using the correct capitalizations in your passwords, too.
- If anyone else has access to your Wi-Fi, check to make sure they haven’t changed the password to the Wi-Fi.
If none of the issues mentioned above is the case, try connecting to the same Wi-Fi network using another device and the same password you tried inputting when connecting the camera to your Wi-Fi.
If the other device connects successfully, chances are that your camera has been blocked by the Wi-Fi router.
In a case where this is the issue, remove the camera from your router’s blacklist. To do this, simply find the camera’s name and unblock it.
Sometimes, you might not find the camera’s name but find other identifiers like:
- Generic Doorbell Camera
- Generic Security Camera
- My Simple Link
- Texas Instruments
- < no title >
These are generic names some routers use for Blink devices.
Unblocking your device should fix the issue.
If none of this fixes the problem, please make sure to contact Blink support.
12. Blink Camera Only Recording 1 Second
Your Blink camera should typically record at least 5-second clips when the motion detection feature is triggered. Any recording shorter than this is a sign that something is wrong.
If your Blink camera only records 1-second clips, the most likely cause of this malfunction is that the Blink app you’re using to view these clips needs updating to the latest software version.
Also, check that you’re not experiencing any dropouts in WiFi and that your Blink devices have a strong signal.
If your Blink app is up to date and you’re still experiencing this issue, try reconnecting the Sync Module and the Camera by removing the battery from it and then replacing it after 10 seconds.
Still only seeing 1-second recordings? The next step would be to contact Blink support.
13. Blink Turn off Notifications for One Camera
Need to turn off notifications for one of your Blink cameras but leave the others functioning just fine? There’s a little trick you can use to achieve this.
To turn off notifications for a single camera, the trick is to turn off the motion detection for the camera altogether.
Turning off motion detection means your camera wouldn’t respond to any motion; as such, no notifications would be triggered when there’s motion in the camera’s field of vision.
For cameras in areas with heavy foot traffic, this can be a good idea. However, you’d want to remember to turn the motion detection feature back on whenever having that feature on becomes a priority again.
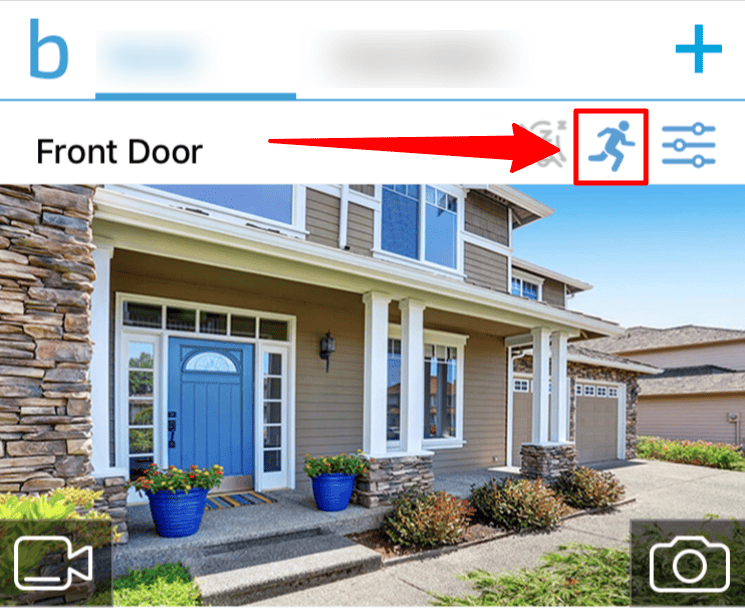
To turn off the motion detection feature on a particular camera, shut off the running man icon of that particular camera.
14. Blink Stopped Recording
If your Blink camera stops taking recordings, the most likely cause of the issue is that you’re no longer on a subscription plan.
Since video recordings being saved on the cloud is a feature only available to subscribed users, if you opt out of your subscription, you’d lose access to this feature.
If you’re no longer a subscribed customer, however, you can still enjoy the video recording feature, though this time, videos will be recorded locally on a flash drive.
If, while recording locally, your camera suddenly stops recording, there are two possible causes.
First, your flash drive is out of storage space, in which case you can simply transfer the files on the flash drive to your PC and continue using it, or get a new one.
The second possibility is that the flash drive has been corrupted, so you might want to get a new one or simply format the old one.
Pro Tip: Before formatting your flash drive, though, you’d want to transfer the files on it to another device, so as not to lose all those files.
15. Reset Blink Camera Remotely
Unfortunately, there’s no way to reset your Blink camera remotely. Once your Blink camera goes offline, it stops receiving any sort of information from the mobile app.
There is a workaround, though.
The only way to reset your Blink camera is to do it from the location where the camera physically is. With that in mind, any trusted family member or friend can be given access to your Blink account so they can carry out the reset from the camera’s location.
Be careful if you decide to do this, however. You don’t want to grant anyone access to your accounts if you don’t have enough trust in them. Consider this before choosing to make use of this workaround.
Summary
And there you have it: explanations and solutions to 15 of the most common Blink camera issues you’ll most likely experience.
Some of these issues are problems that can be easily fixed, others require a bit of troubleshooting effort before figuring out what the exact issue is, while others are issues you’d just have to make do with.
Check out Arlo Camera Charging for more related content.
Sources
- Alexa Setup Guide, Blink Support
- Understanding Motion Detection, Blink Support