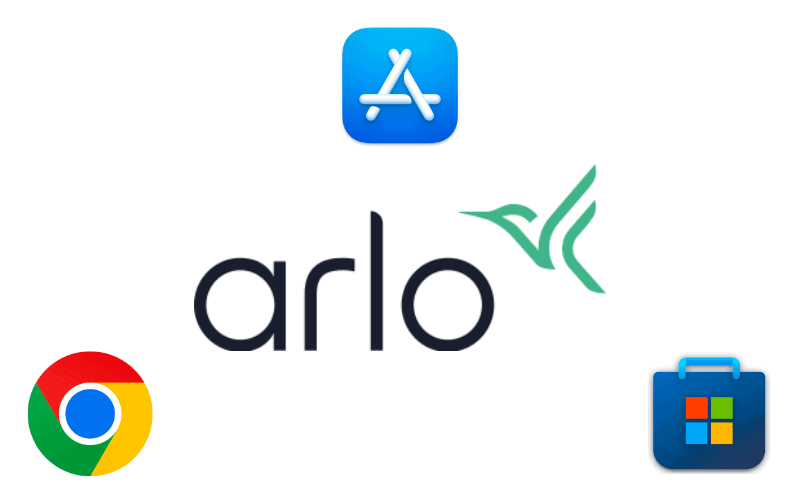Wyze Base Stations are reasonably reliable devices.
That being said, users can encounter a few issues with this device.
Below are 9 of the most common ones and how to solve them.

- 1. Wyze Base Station Is Flashing Blue
- 2. Wyze Base Station Not Turning Blue
- 3. Wyze Base Station Flashing Blue and Yellow
- 4. Wyze Base Station SD Card Not Detected
- 5. Wyze Base Station Flashing Yellow
- 6. Deleted Wyze Base Station While Offline
- 7. Wyze Base Station Won’t Reset
- 8. Can You Have 2 Wyze Base Stations?
- 9. Default Password for Wyze Base Station
- Summary
- Sources
You may also like:
1. Wyze Base Station Is Flashing Blue
Your Wyze Base Station has an LED indicator that often displays different colors to alert you on what’s happening with the Base Station.
If you come across a flashing blue color on your Base Station, this means the Base Station is plugged into your router and is connecting to the network.
If you want to be sure what your Base Station is telling you when it flashes blue, bear in mind that the colors displayed by this LED indicator show up in three different ways:
- a solid color,
- a flashing color and
- two colors flashing alternately
The color blue occurs in all three ways: a solid blue color, a flashing blue pattern, and flashing alternatingly with the color yellow.
However, if the flashing blue occurs together with a flashing yellow, your Base Station is in the process of pairing with your Wyze camera.
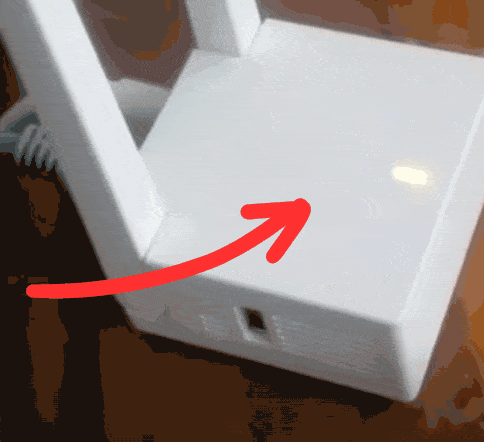
So, be sure exactly what your Wyze Base Station is doing when it flashes blue because it means something very different when it comes up with another color, such as yellow.
2. Wyze Base Station Not Turning Blue
The ideal color for your Wyze Base Station is solid blue. This color would mean your Base Station is powered and connected to the network.
If your Base Station isn’t turning blue, a few factors could be responsible:
Scenario 1: Your Base Station is currently pairing with a Wyze camera.
When your Base Station is pairing with a camera, the device displays a flashing yellow and blue light.
Once the camera successfully pairs, the Base Station light should turn blue.
Scenario 2: Your Base Station is charging.
Blue is only displayed when your device is connected to a network AND successfully powered.
If the device is still in the process of getting charged, it will be flashing yellow instead of displaying a solid blue.
Such will be the case until the camera is sufficiently powered.
Scenario 3: Your Base Station is in Travel Mode.
If your device has enabled Travel Mode, your Base Station will display a flashing yellow light instead of a solid blue.
Travel Mode is a feature that lets you use your Wyze device without an internet connection.
When you turn off this feature, your Base Station should turn from flashing yellow to solid blue.
You can turn off this mode via the Wyze app and the Base Station.
To disable Travel Mode on the app, follow the steps below:
- Open the Wyze app.
- Tap Wyze Base Station.
- Tap the gear icon on the top right corner of the screen.
- Tap Exit Travel Mode.
Alternatively, to disable Travel Mode on the Base Station, Single-press the SYNC button on the Base Station.
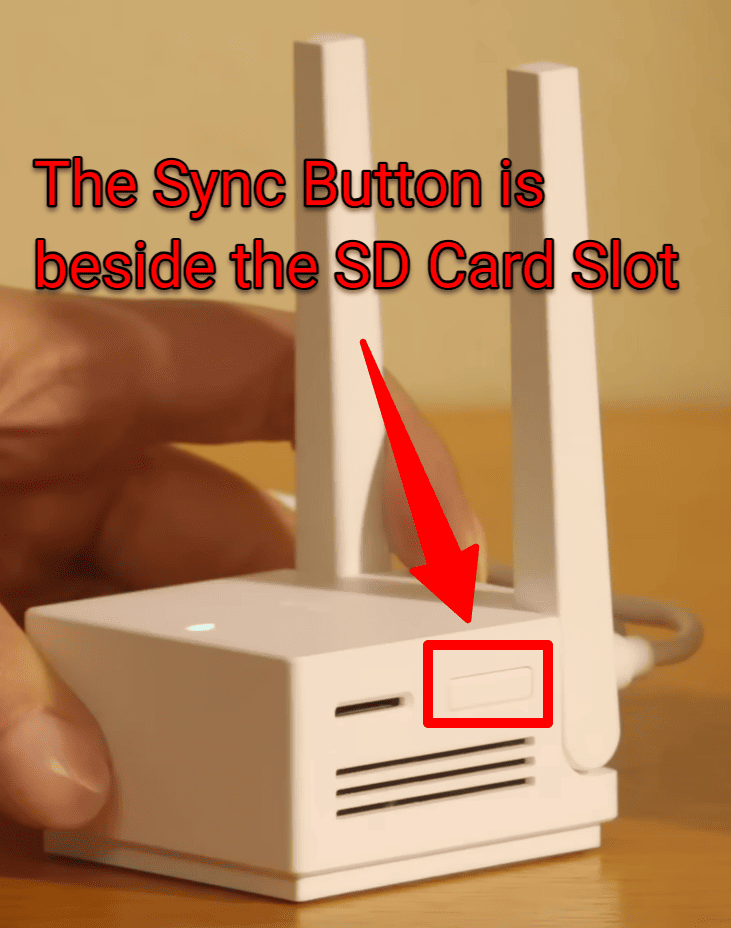
Pro Tip: You shouldn’t long-press the sync button. Doing that could cause the Base Station to reset itself. You should ensure that you only single-press the sync button when attempting to disable Travel Mode.
Scenario 4: The Base Station is not connected to the network yet.
When your Base Station isn’t connected to the network, the Base Station displays a solid yellow color instead of a solid blue. You must connect the Base Station to a working network to fix this issue.
To do this, follow the steps below:
- Open the Wyze app.
- Tap Wyze Base Station.
- Tap the gear icon on the top right corner of the screen.
- Tap Device Info, then select Change Connection.
- Follow the onscreen prompts to connect to your network.
Once the connection is complete, unplug the Base Station from your router. The status light should flash blue for a while and turn solid blue once the connection is complete.
3. Wyze Base Station Flashing Blue and Yellow
A flashing blue and yellow light on your Base Station means your Base Station is in the process of pairing with a Wyze Camera Outdoor.
This process should usually take only a few minutes.
If your Base Station doesn’t go from these flashing colors to a solid blue after having connected to your Outdoor Cam, or if you’re unable to connect the Wyze Base Station with the cam, that’s a sign that something is wrong.
4. Wyze Base Station SD Card Not Detected
If your Base Station isn’t detecting your SD card, chances are, the SD card you’ve inserted in the Base Station is either faulty or isn’t supported by the Base Station.
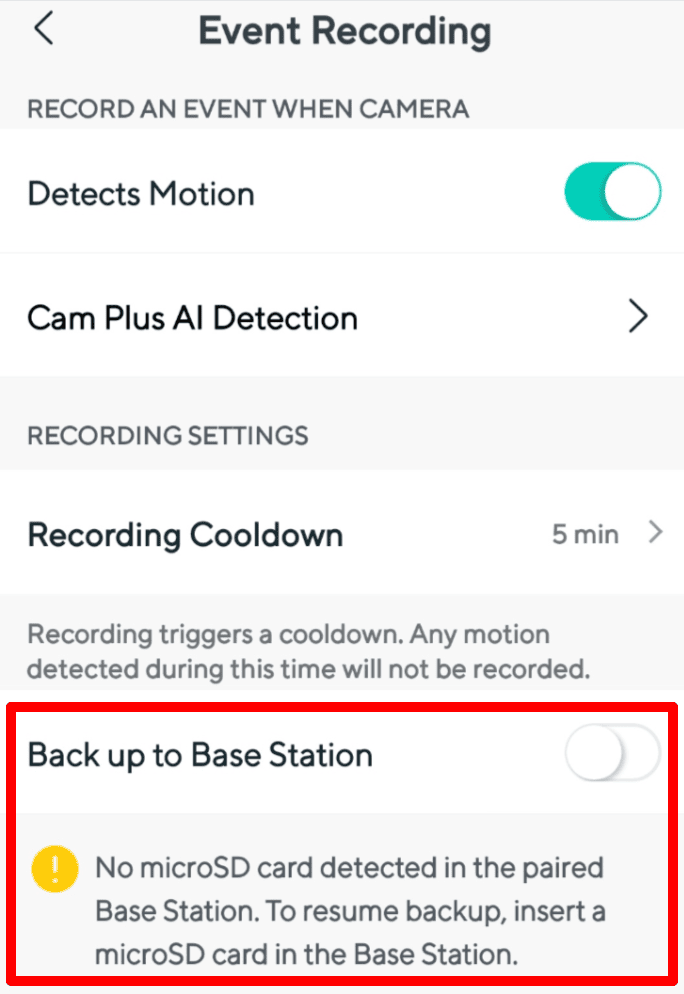
If the SD card your Base Station isn’t detecting is new and undamaged, then the issue is that the card is probably not supported.
Wyze Base Stations only support SD FAT32 format SD cards.
If your SD card uses another format, e.g., the exFAT format used by most SD cards larger than 32 GB, your Base Station might not detect it.
If you’re using a FAT32 card and the Base Station still can’t detect your SD card, try removing the card and then reinserting it properly.
If that still doesn’t work, remove the SD card, clean the card’s contacts with a dry cloth, and reinsert it.
If none of that works, contact Wyze support.
5. Wyze Base Station Flashing Yellow
A flashing yellow light on the Base Station means your Base Station is in Travel mode.
As we said earlier, Travel Mode allows you to use your Base Station without an internet connection, such as when traveling.
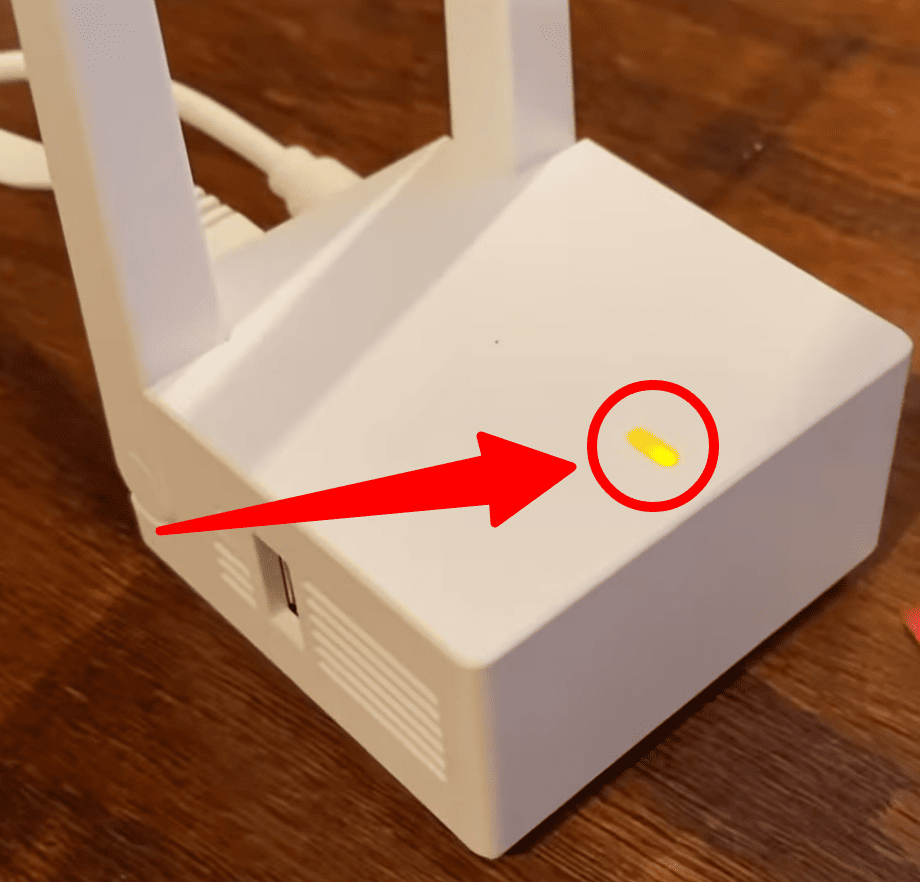
The feature makes your Base Station emit a Wi-Fi network to which you can locally connect your mobile devices.
Through this network, you can view live streams from your connected cameras, set scheduled recordings, and so on, all without connecting to the internet.
To disable Travel Mode on the Base Station, single-press the SYNC button.
Pro Tip: You shouldn’t long-press the sync button. Doing that could cause the Base Station to reset itself. You should ensure that you only single-press the sync button when attempting to disable Travel Mode.
You can also turn off this mode on your Mobile App:
- Open the Wyze app.
- Tap Wyze Base Station.
- Tap the gear icon on the top right corner of the screen.
- Tap Exit Travel Mode.
6. Deleted Wyze Base Station While Offline
If you haven’t done that yet, we recommend you don’t.
Deleting your Wyze Base Station or any other Wyze device from the Wyze app while the device is Offline usually makes it nearly impossible to set it up again.
If you’ve already deleted the Base Station while it was offline, though, here are a few things you can try:
- Leave the device for a while. A few users have reported that simply leaving the device overnight or for some other extended period had been enough to fix the issue.
- Hard reset your Base Station. To do this, unplug your ethernet cable and remove the SD card in your device (if any). Next, locate the USB port on the device. Next to that, you’d find a small hole.
Gently push a paperclip into the pinhole for about 30 seconds to factory reset the Base Station.
After doing a factory reset on the Base Station, you should be able to restart the setup process.
Before setting up the reset Base Station, though, delete all the cameras on the app. Remember to do this only when they’re online.
7. Wyze Base Station Won’t Reset
If you’re having trouble resetting your Wyze Base Station, try long-pressing the Sync button on your Base Station: this is how to soft reset your Wyze Base Station.
Hold the button down for a few seconds until the status light turns a solid yellow.
If you tried this process and your camera still isn’t resetting, it’s possible that you didn’t hold down the Sync button for long enough.
Remember that you need to press and hold the Sync button, not just press it.
If this doesn’t fix the issue, try deleting the Base Station from the Wyze app first, then perform the soft reset again.
Pro Tip: Do NOT delete your Base Station from the Wyze app when it shows Offline. If you do this, you’ll have issues setting it up again.
To hard reset your Base Station, follow the steps below:
- Unplug your ethernet cable and remove the SD card in your device (if any).
- Locate the USB port on the device. Next to it, you’d find a small hole.
- Gently push a paperclip into the pinhole for about 30 seconds to factory reset the Base Station.
8. Can You Have 2 Wyze Base Stations?
Yes, you can have 2 Base Stations. You can also connect these multiple Base Stations to the same Ethernet or Wi-Fi.
9. Default Password for Wyze Base Station
The default password on the Wyze Base Station is usually “12345678”.
Summary
So there you have it: 9 Wyze Base Station problems explained and solved.
Remember, the first step to solving your Base Station problems is to identify what it’s telling you through its lights. Start by knowing what the light patterns indicate, and look for your fix afterward.
If you find that a power cycle or two doesn’t fix the problem, however, then don’t hesitate to open a support ticket with Wyze.
Check out Wyze App Common Problems Explained and Wyze Doorbell Known Problems for more related content.
Sources
- Travel Mode, Wyze Support
- Wyze Base Station Setup Guide, Wyze Support