Dealing with Ring Alarm troubles can be a real headache, but what if I told you that solving these problems is not as difficult as you might think?
So, if you’re having trouble with your Ring Alarm, this article is your perfect guide.
In this article, we’ll explore 10 Ring Alarm problems and proven ways you can fix them. Without further delay, let’s get started!
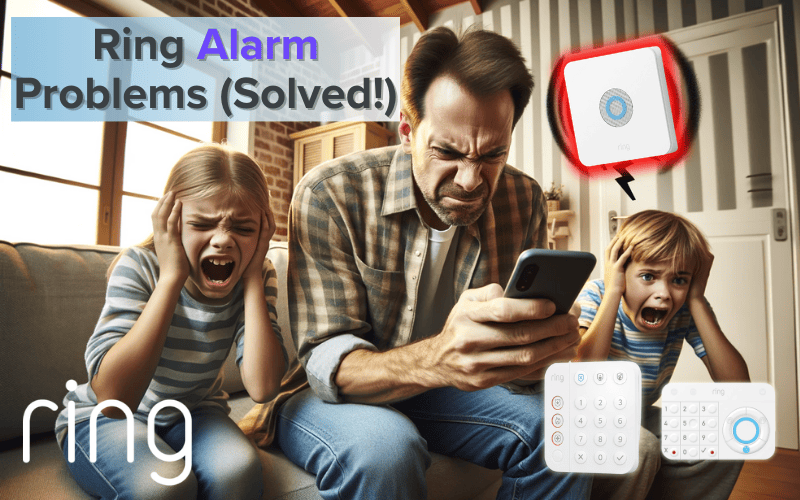
You may also like:
- Ring Alarm Keypad Common Questions
- Wasserstein vs. Ring Solar Panel for Ring Cameras
- Ring Solar Panel FAQ
1. Ring Alarm Won’t Stop
There are different ways to silence your Ring Alarm, depending on the alarm you are getting. Let’s explore them individually:
Burglar Alarm
If you disarm the Ring Alarm in time, the burglar alarm will be canceled.
You might receive a confirmation call if the app’s feature is on.
Emergency contacts can cancel by saying the verbal password.
Smoke Alarm
Cancel by answering the first monitoring center call, disarming the Keypad, or using the Ring app.
If canceled through a Keypad or App, emergency contacts get a confirmation call.
Panic Alarm
The first emergency contact can cancel by saying the correct password.
Duress Alarm
You can’t cancel the duress alarm. When a Duress code is used, police dispatch is immediately requested.
SOS Alarm
Answer the first call from the monitoring center to cancel. If not answered, the center calls your first emergency contact.
For fire and medical dispatch, no verbal password is needed.
For police requests, the emergency contact must say the password.
You also can’t cancel it within the app.
Flood & Freeze Alerts
There’s no dispatch for this sensor.
Alerts can be canceled within the app.
Various alert options are available for water or freezing temperature detection.
2. Ring Alarm Won’t Disarm
If your Ring Alarm won’t disarm, here’s what you can do to resolve the issue:
- Double-check your PIN. Open the Ring App on your mobile device. Ensure that the PIN you are entering matches the one set for your Ring Alarm.
- Check Sensor Status. Confirm that all door and window sensors are properly closed and aligned. If any sensor appears misaligned, make slight adjustments to correct its position.
- Restart the Ring Alarm Keypad. Disconnect the Ring Alarm keypad from its power source. Wait for about 10 seconds before plugging the keypad back in.
- Verify Keypad Connection. Ensure that you’ve connected the Keypad to a stable power source. Examine the power cable and connections for any issues.
- Update Ring App and Firmware. Ensure that your Ring app is up to date. If not, visit your app store for the latest version. Check for any available firmware updates for your Ring Alarm system.
3. Ring Alarm Won’t Set
This problem can be caused by many reasons, but let’s explore some ways to resolve it:
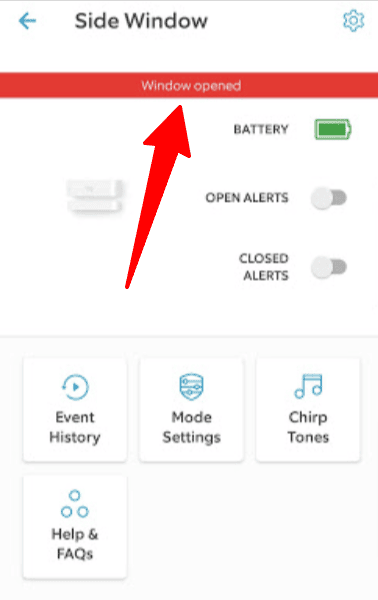
- Make sure all doors and windows are closed, especially those with sensors. If any are open, the system won’t arm, requiring you to bypass those sensors.
- Ensure motion sensors detect no movement. If there is, the system won’t set until it’s clear.
- Check for low battery alerts in the app. If any devices have low batteries, replace them.
- Open the Ring App and look for any faulted devices.
- Confirm that your Ring Alarm Base Station is connected to the internet. Arming requires a stable internet connection.
- If using a keypad, ensure it’s properly connected to an outlet. Unplug and plug back in your Ring Alarm Base Station, especially after a recent firmware update.
- Confirm your Wi-Fi network is stable. Connection issues can impact the ability to arm the system.
4. Ring Alarm Won’t Turn On
Ring Alarm can refuse to power up for various reasons like glitches or power issues.
Follow these simple steps to troubleshoot and hopefully get your Ring Alarm up and running again.
- Reboot the Base Station: Unplug the Base Station from the power outlet. Briefly tap the “Reset” button on the back using a push pin or paperclip, but don’t hold the button down. Plug the Base Station back into a known working outlet.
- Check for Signs of Activity: After rebooting, observe the Base Station for any signs of activity, such as lights or sounds.
- Contact Ring Support: If there are no signs of activity after the reboot, we recommend contacting Ring Support for further assistance.
5. Ring Alarm Won’t Connect to Internet
The Ring Alarm’s inability to connect to the internet could be caused by various reasons.
It could be due to a temporary glitch in the network configuration, issues with the Wi-Fi setup, or even potential interference disrupting the communication between the Base Station and your router.
You can follow these simple steps to troubleshoot and get that connection back on track.
Step 1: Check Your Wi-Fi Connection
Like troubleshooting any internet-enabled device, the first step is ensuring your Wi-Fi network works properly.
Check if other devices can connect to the same Wi-Fi network.
Step 2: Proximity to Router
Make sure your Ring Alarm Base Station is within a reasonable distance from your Wi-Fi router.
Your Wi-Fi router’s connectivity range will normally vary depending on the router you own.
Regardless of the router’s range, we usually recommend that your Base Station remains close to your router.
It’s better if it’s in the same room and in a region with a strong connection.
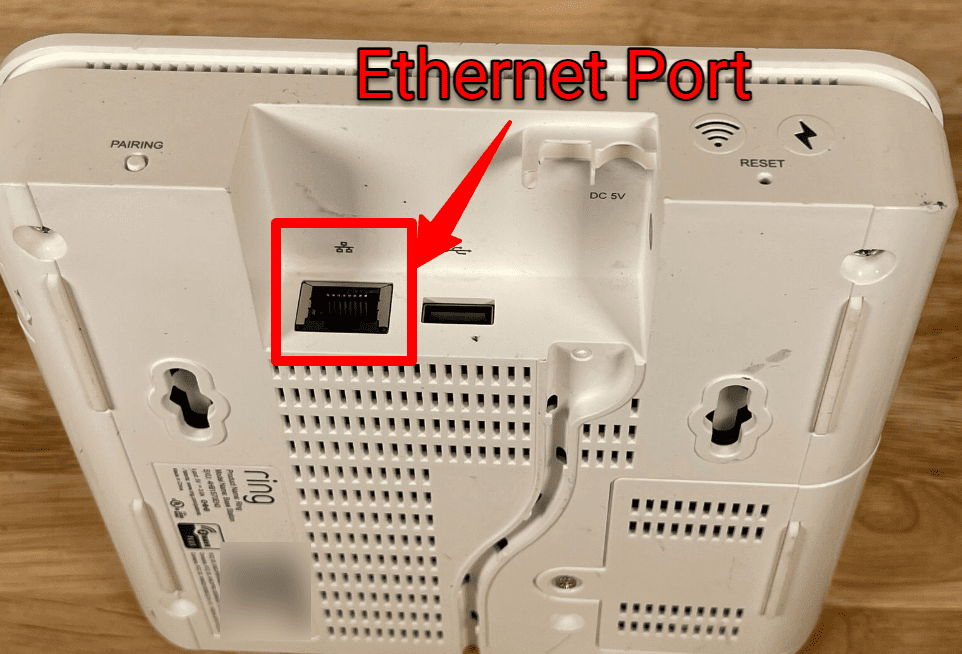
Pro Tip: If your home has an ethernet connection, you might want to eliminate this issue by connecting your Base Station through ethernet.
Ethernet typically offers better connectivity and often faster internet speeds, being a direct wired connection.
If you must connect wirelessly, avoid physical obstructions like walls or large pieces of furniture between the Base Station and the router.
Step 3: Reboot the Base Station
Unplug the Base Station from the power outlet.
Press and immediately release the reset button at the back of the base station with a paper clip or a similarly sized device.
Pro Tip: Make sure to press and release the reset button, not long-press it.
Long-pressing the button would lead to a factory reset, and you’re not supposed to factory reset your Ring Base Station without contacting Ring Support (for security reasons).
Plug it back in and allow it to restart.
Step 4: Verify Internet Speed
Check your internet speed. A slow or unstable connection may cause issues.
Consider restarting your router to refresh the connection.
Step 5: Wi-Fi Network Settings
Ensure your Wi-Fi network uses a 2.4GHz frequency, as Ring devices are optimized for this band.
Confirm that your Wi-Fi password is correct.
Step 6: Router Firewall Settings
Check if your router’s firewall settings block the Ring Alarm connection.
Consult your router’s manual or support for guidance on adjusting firewall settings.
Step 7: Ring Account and App
Ensure your Ring app is up to date. Check that your Ring account is in good standing and has no account-related issues.
6. Ring Alarm Won’t Connect to WIFI
This issue could arise from misconfigurations, signal disruptions, or a glitch in the setup process.
Follow these simple steps to solve the problem:
- Check Wi-Fi Credentials. Ensure you’ve entered the correct Wi-Fi credentials during the setup. It’s easy to miss a letter or number.
- Proximity Matters. Ensure the Ring Alarm is within a reasonable range of your Wi-Fi router. Walls and obstacles can impact the signal.
- Reboot the Router. Sometimes, a simple router reboot does wonders. Turn it off, wait a minute, and then power it back on.
- Restart the Ring Alarm. Unplug the Ring Alarm Base Station, wait a moment, and then plug it back in. Allow it to restart and attempt the Wi-Fi connection again.
- Wi-Fi Interference. Check for other devices causing interference, such as microwave ovens or cordless phones. Adjust their placement to minimize disruption.
- Wi-Fi Band Compatibility. Ensure your Wi-Fi network operates on a compatible band (2.4GHz or 5GHz) per Ring Alarm requirements. Ring devices usually prefer 2.4GHz.
- Update Firmware. Verify that both your router and Ring Alarm firmware are up to date. Outdated firmware can lead to compatibility issues.
- Reset Network Settings. In the Ring app, navigate to the Ring Alarm device settings and reset the network settings. Re-enter your Wi-Fi details afterward.
7. Ring Alarm Won’t Pair
In this case, a connection glitch might prevent your Ring devices from pairing up. It could be interference, a communication hiccup, or other technical issues.
Follow these simple steps to solve the problem.
- Check Signal Strength: Ensure the Base Station and the device have a strong Wi-Fi connection. Weak signals can hinder the pairing process.
- Restart Device: Power cycling can eliminate any temporary glitches. Simply unplug the Base Station from the outlet and remove the battery. Wait for about 30 seconds and place it back in.
- Update Firmware: Confirm that both devices run the latest firmware.
- Proximity: Place the devices close to each other during pairing. Ensure they are within an optimal range for a stable connection.
- Reset and Try Again: If issues persist, try resetting the device you’re attempting to pair. Begin the pairing process again from scratch.
- Router Check: Examine router settings for any restrictions. Adjust settings that might be hindering the pairing process.
8. Ring Alarm Problems
Facing problems with your Ring Alarm Keypad? Here are a few general troubleshooting methods you can apply to fix whatever problem you might encounter:
Switching Modes
To switch modes on your Ring Alarm Keypad, here’s what you should do:
To arm your Ring system, enter your PIN and push the Home or Away mode buttons.
To disarm your Ring Alarm system, enter your PIN and press the Disarm button.
You can do the same on the Ring App: tap the corresponding mode buttons depending on the mode you want the system to enter.
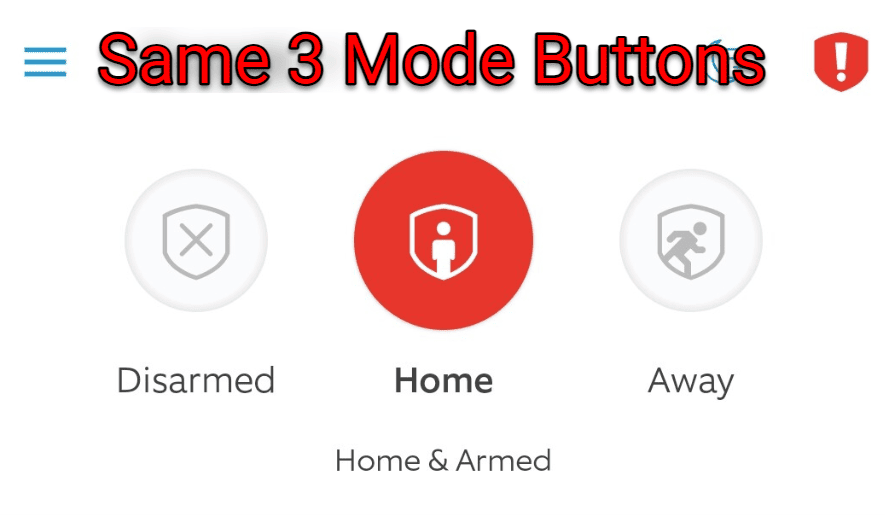
Troubleshooting Connection Issues
- Unplug and plug in the Keypad.
- Move closer to the Base Station or use a Range Extender.
- If stuck, tap the pinhole reset button.
- Repeat the pairing process, pressing and holding the 1 key during pairing.
Removing Keypad
- Unplug the Keypad.
- Open the Ring App.
- Tap the Menu option
- Go to Devices.
- Select the Keypad you’re removing.
- Tap the Device Settings tile.
- Tap Remove Device.
- Pick Advanced Options and select Remove Failed Device.
- Confirm removal.
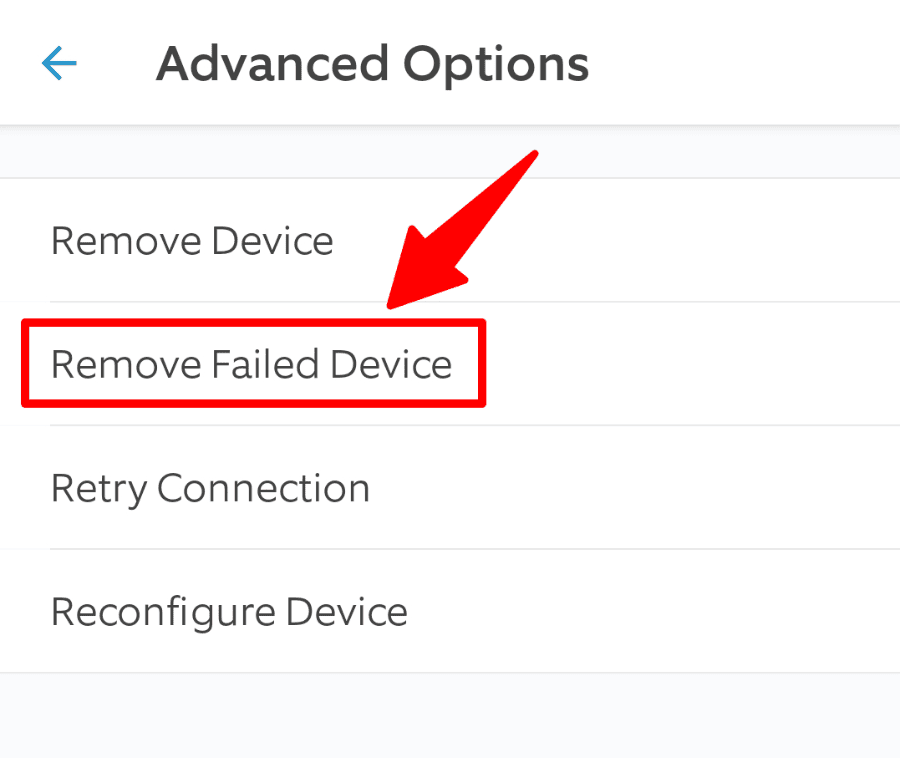
Note: Before removing your keypad, disarm it first to avoid any false alarms.
If the Keypad Still Won’t Connect
- Unplug Keypad.
- Open Ring App.
- Tap the Menu option
- Go to Devices.
- Tap Alarm/Base Station.
- Tap Base Station.
- Tap Device Settings (gear icon), then Advanced Options.
- Tap Z-Wave, then Remove Z-Wave Device.
- Do not tap Reset Z-Wave Network; it will reset everything, not just your Keypad.
- Confirm removal. Push the pinhole reset button.
Factory Reset:
If you’ve tried everything but still have problems with your Ring Alarm, you should consider doing a factory reset.
Do keep in mind, however, that this should only be done as a last resort.
A factory reset removes settings (chirps, volume adjustments) and resets your system to default as brand new.
There are two ways to factory reset your Keypad:
- Scanning QR Code: Plug in Keypad. Hold the pinhole reset button for 10 seconds until the LED flashes red. If not configured, unplug and plug it back.
- Entering 5-digit PIN: Plug in Keypad. Hold the pinhole reset button for 10 seconds until the LED flashes red. Once reset, hold the “1” key for 5 seconds.
If factory resetting the keypad doesn’t work, you might want to factory reset the Base Station.
To do this, however, you’d need to contact Ring support, as you must do so before attempting a factory reset on a Ring Base Station.
This extra security measure helps protect your Ring Alarm system.
If any issues persist, reach out to customer support for help.
If you have any other problems with your Ring Base Station, check out our Ring Base Station Troubleshooting Guide.
9. Ring Alarm Not Connecting to Eero
If your Ring Alarm is having trouble connecting to your eero Wi-Fi system, follow these steps to troubleshoot the issue.
Steps to Troubleshoot
Step 1: Check Wi-Fi Signal Strength
Ensure your Ring Alarm Base Station is not too far from your eero Wi-Fi.
Ensure no walls or large objects are blocking the Wi-Fi signal.
Step 2: Restart Ring Alarm Base Station
Unplug the base station from the electrical outlet it was plugged into.
Use a screwdriver to open the battery cover and remove the base station’s rechargeable batteries.
Wait a few seconds, then reinsert the batteries and screw back the battery covers in place.
Plug the battery back into the electrical socket and wait for the device to restart.
Step 3: Update Firmware
Open the Ring app and check for any updates for your Base Station.
To check for firmware updates on your Base Station:
- Open the Ring app
- Tap Menu
- Tap Devices
- Tap Alarm
- Tap Base Station
- Go to Firmware Updates
- Select the device you want to update.
If there’s an available update, you should find it there. Simply follow the in-app instructions to complete the update process.
Pro Tip: You can only update your Base Station’s firmware when your Ring Alarm system is disarmed.
Similarly, check the eero app for updates on your Wi-Fi system.
Step 4: Reconnect to Wi-Fi
In the Ring app, go to Base Station settings.
Look for an option to reconnect or change Wi-Fi settings.
Step 5: Router Settings
Check your eero router settings to ensure they work with Ring Alarm.
Confirm that any security settings or firewalls are not causing issues.
Pro Tip: Your Ring Alarm Pro can function as both a Wi-Fi gateway and a Wi-Fi router.
As a Wi-Fi Gateway, the base station can serve as a modem (a device that connects you to your Internet Service Provider) and a router (a device that produces a Wi-Fi connection.
To enjoy this feature, however, you need a Ring Protect Pro Plan.
On the other hand, using the Alarm Pro base station as just a router doesn’t require a Ring Protect Pro Plan.
To make use of your Alarm Pro as your Ring alarm system’s Wi-Fi router, connect the base station to your modem using ethernet and then connect the devices to the Base Station using Wi-Fi.
10. Ring Alarm Without Eero
If you don’t have eero but still want to set up your Ring Alarm, it’s a straightforward process.
The easiest way to do this is to NOT use the Ring Alarm Pro; instead, go for the Ring Alarm (the non-pro version).
Since the Ring Alarm doesn’t use eero, it offers the Ring Alarm experience without needing eero.
Pro Tip: The Ring Alarm Pro comes with an in-built eero router. If you’re going to choose the Alarm Pro, this eero router will replace your existing router and provide all the internet connectivity you need.
However, if you’re using the Ring Alarm Pro and still want to use it without eero, there are two ways to do this:
- Use Your Alarm Pro’s in-built eero Router in Bridge Mode.
Doing this will allow your existing (non-eero router) to manage the connection between your Wi-Fi network and your internet service provider (ISP) instead of letting the Alarm Pro take over.
To do this, simply connect your Ring Alarm Pro Base Station to your modem during the base station setup process and then follow the rest of the setup instructions.
- Try Double NAT-ing
Double NAT-ing is a technique that allows you to create a second Wi-Fi network that operates independently from your primary Wi-Fi network.
To do this, plug your Ring Alarm Pro base station into your Wi-Fi router or (base station and router combo device) during the base station setup process and then follow the rest of the setup instructions.
Double NAT-ing vs Bridge Mode: Which to Choose
While both of the options listed above have their advantages and disadvantages, below is a guide to help you make the best choice out of the two.
Choose Double NAT-ing if:
- You’d like to use your existing Wi-Fi network and still enjoy access to the Alarm Pro’s advanced features
Choose Bridge Mode if:
- You need your alarm pro base station to act as a Wi-Fi extender.
- You don’t mind missing out on advanced features like 24/7 Backup Internet and Extra Data.
Summary
We’ve unpacked the mysteries behind common Ring Alarm issues and equipped you with the knowledge to troubleshoot effectively.
Remember, you’re not alone in this tech journey, and with these solutions, you’ll conquer any Ring Alarm glitch.
Feel free to bookmark this guide for future reference.
Your Ring Alarm experience will be hassle-free from here on out; however, if you do encounter uncommon problems not outlined in this article, don’t hesitate to reach out to customer support for assistance.
For more related Ring content, take a look at Ring Motion Sensor Known Problems and Ring Doorbell Common Questions (Explained).
Sources
- Arming, Disarming, and Setting Modes on your Ring Alarm, Ring Support
- How to Factory Reset Your Ring Alarm Devices, Ring Support


