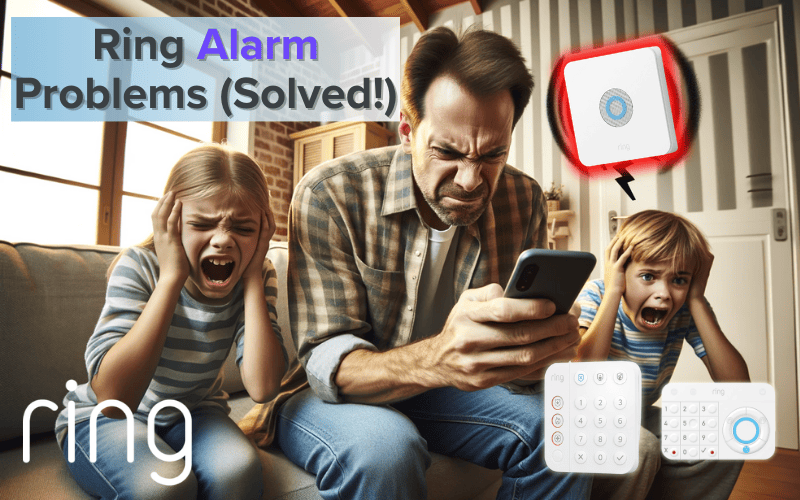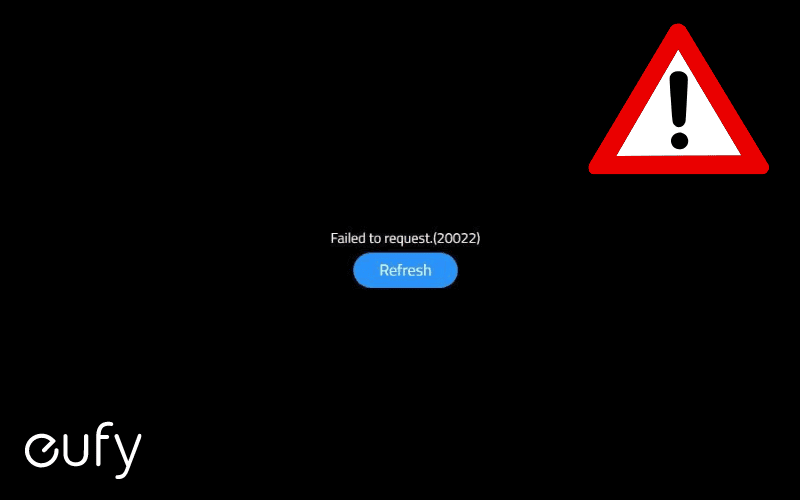Understanding the Ring Base Station can be a bit challenging, and encountering issues can be a common occurrence. However, there’s always a solution to every problem.
Here, we’ll explore 13 common problems you might face and effective troubleshooting methods applicable to any model.
Let’s begin!

- 1. Ring Base Station Not Connecting to WIFI
- 2. Ring Base Station Not Connecting to Ethernet
- 3. Ring Base Station Not Turning On
- 4. Ring Base Station Not Pairing
- 5. Ring Base Station No Power
- 6. Ring Base Station Power Light Red
- 7. Ring Base Station No Lights
- 8. Ring Base Station Light Not Spinning
- 9. Ring Base Station No Sound
- 10. Ring Base Station Not Charging
- 11. Ring Base Station Won’t Reset
- 12. Ring Base Station Not Chirping
- 13. Ring Base Station Frozen
- Summary
- Sources
You may also like:
- Ring Motion Sensor Known Problems
- Ring Solar Panel Typical Problems Explained
- Ring Doorbell Common Questions Answered
1. Ring Base Station Not Connecting to WIFI
If your Base Station isn’t connecting to Wi-Fi, troubleshooting would depend on the error message you’re getting. Let’s explore them individually and see how you can fix the issue.
No Wi-Fi Networks Found
- When you see the “No Wi-Fi Networks Found” message, it means your Ring Alarm Base Station cannot locate an available wireless network for connection, which prevents your Ring Alarm from completing the setup process.
To address this issue:
- Move your Base Station closer to the router. Within about 6 feet from the router would be best.
- Manually add a Wi-Fi network by selecting “Add Network Manually.”
We Can’t Connect to the Internet
- The “We Can’t Connect to the Internet” message indicates that your Ring Alarm Base Station can’t establish a connection to the Internet or to Ring servers.
Ensure that your modem and router are functioning correctly.
If the problem persists, wait a few minutes and attempt the connection again.
Connection Error
The “Connection Error” message occurs when your Base Station cannot connect with the Wi-Fi router. Errors like this may be due to a weak Wi-Fi signal or an incorrect Wi-Fi network password.
To resolve this:
- Ensure a strong Wi-Fi signal in the Base Station’s location.
- Tap the “Try Again” button to reattempt the Wi-Fi connection.
2. Ring Base Station Not Connecting to Ethernet
Your Ring Base Station may not connect with your Ethernet cable if you’re using a hub.
Try replacing the current hub device in your network setup with an Ethernet switch.
Hubs and switches are different networking devices and serve different purposes in a network. Switches are generally more efficient than hubs in managing network traffic.
Also, if your ethernet isn’t working, it may be because of compatibility issues or limitations with using a hub in your particular network configuration or setup.
You might want to verify if your ports are open in your router’s firewall settings if you’re not using a hub. Making sure the proper ports are accessible is very important for allowing proper network communication with Ring devices.
You can use a few online tools to test your ports and see if they are open on your router’s firewall.
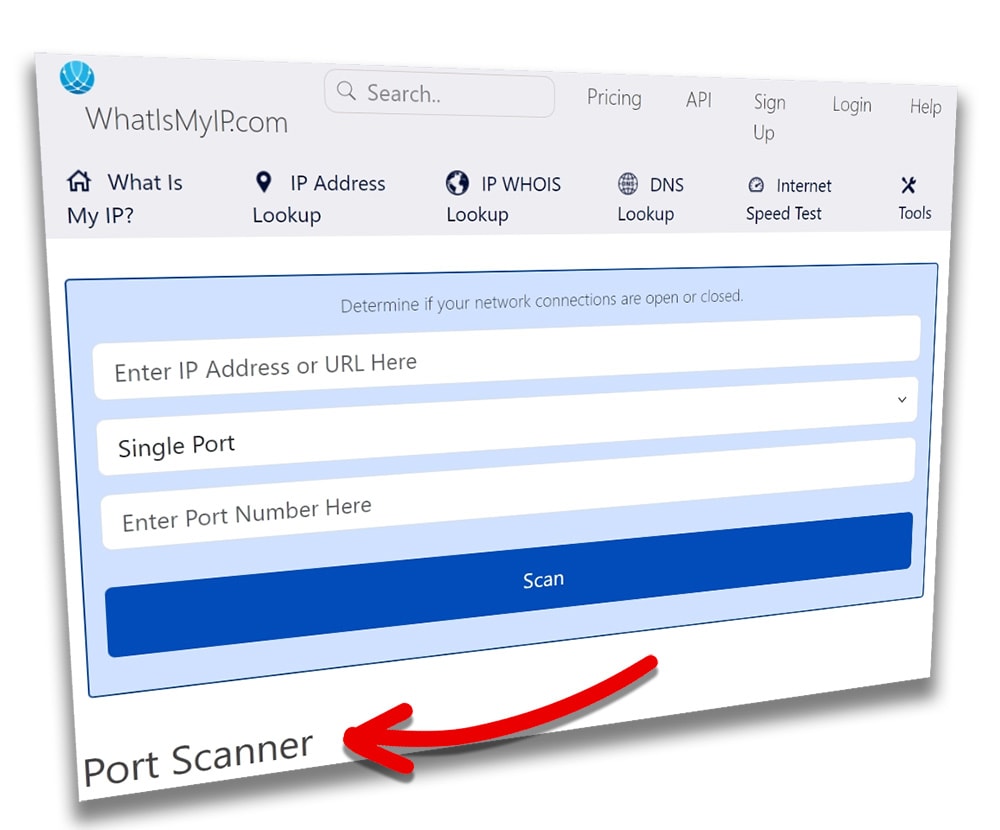
Here are some online tools you can use to scan your ports:
TCP Open Port Scanner
Geekflare’s TCP Open Port Scanner quickly checks which ports are open on your network using Nmap for analysis.
WhatIsMyIP.com
WhatIsMyIP.com primarily allows you to display your public IP address but also helps check VPN effectiveness. It includes a tool to test specific ports by entering their corresponding port numbers.
3. Ring Base Station Not Turning On
First, try restarting it by plugging it into a working outlet and lightly tapping the “Reset” button on the back with a pushpin or paperclip. Don’t hold the button down.
If that doesn’t work, power cycle the Base Station. Here’s how to do it:
- Unplug it.
- Open the battery compartment.
- Take out the battery.
- Keep everything unplugged and removed for about 30 seconds or more.
- Plug in the Base Station.
- Reinsert the battery.
If you’ve tried all of that and it still doesn’t work, you might need to contact the Ring support team for further assistance.
4. Ring Base Station Not Pairing
First, ensure you’ve tried to press the Pairing button at the back of your Base Station. It’s easy to miss with all the device’s lights and ports and whatnot. Here’s where it is:
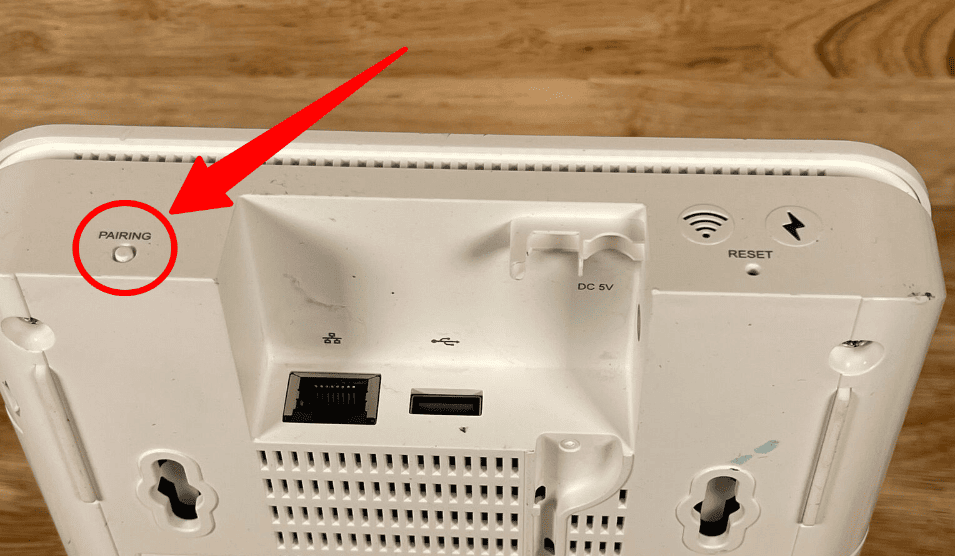
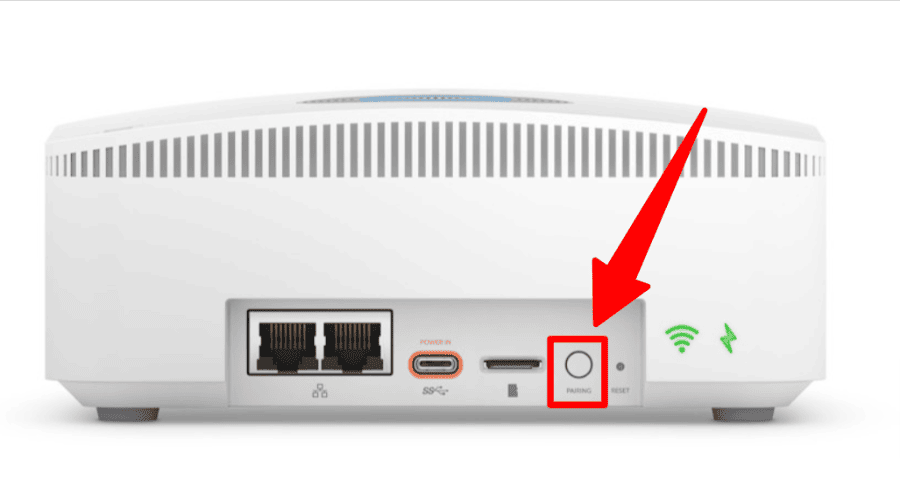
But if you’ve tried that and your Ring Base Station still isn’t pairing, all you need to do is remove the battery, wait a few minutes, and place it back in.
Taking out the internal battery from your Base Station is quite similar for both the first and second-gen Ring Alarm models. However, there’s a slight difference with the Ring Alarm Pro, which supports external power packs.
Here’s how you remove the battery:
Step 1: Remove Power Packs (Ring Alarm Pro Only):
If you have a Ring Alarm Pro, start by unplugging the cables from the back of any attached power packs and the Base Station itself.
Step 2: Unplug the Main Power Cord:
Never remove the Base Station battery while it’s still connected to power. Make sure to unplug the main power cord first.
Step 3: Locate Battery Screw Hole:
Flip the base station over and find the screw hole where the battery is located.
For the first-generation base station, you can see the battery compartment’s rectangular outline beside the power cable’s curvy groove.
On the Ring Alarm Pro, it’s at another rectangular compartment cover as well as being one of the only exposed screws.
Step 4: Unscrew Battery Compartment:
Unscrew the battery compartment screw using a screwdriver.
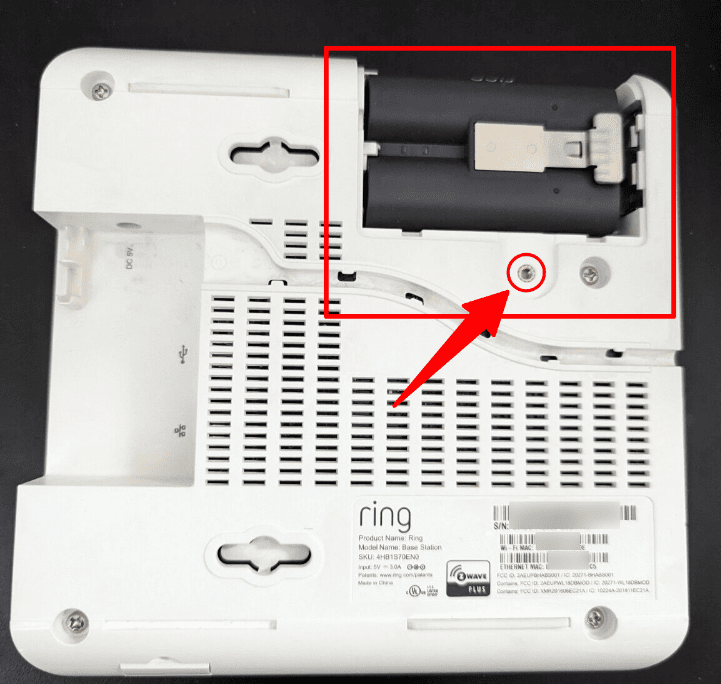
Step 5: Remove Plastic Cover:
Once the screw is out, slide out the plastic cover to reveal the actual battery.
Step 6: Remove the Battery:
Carefully remove the battery by first gently prying out the white wire plug with something flat, like a flathead screwdriver. Don’t just pull the battery out to avoid damaging the wires.
Step 7: Complete Shutdown:
With the white wire plug removed, the battery can be taken out, ensuring you’ve completely turned off your Ring Base Station.
That’s it! Your Ring Base Station is powered down, and you’ve successfully removed the battery.
Just leave it for a while to allow it to fully drain, and plug it back in. Your base station should pair successfully now.
5. Ring Base Station No Power
As stated earlier, if your Base Station isn’t coming on, you can try resetting or power cycling it (Steps to do this are outlined in section 3 of this article).
But if you want to use your Base Station when there’s no power, you’ve got two ways to keep your Ring Alarm Pro running:
Internal Backup Battery:
The Alarm Pro’s Base Station has a built-in backup battery. It gives you backup power, but you’ll have limited access to Alarm features only.
Ring Power Packs (Sold Separately):
You can use external battery backup with Ring Power Packs (available separately).
Connect up to 4 fully-charged Power Packs to one Alarm Pro to keep your alarm, cameras, and everything on your Wi-Fi working. Each Power Pack extends your battery life for up to 8 hours.
If the power and internet are both down, or if you’re in a place without a power source, use Ring Power Packs to keep the Base Station on and operational.
Power Packs are necessary to maintain your eero Wi-Fi network using the 24/7 Backup Internet feature included in your Ring Protect Pro subscription, which covers all Alarm Pro features.
6. Ring Base Station Power Light Red
If there’s a red light on the top of your Base Station, that clearly indicates that your system is armed if you’re in Home or Away mode.
However, some users confuse the central “Ring of Light”, the usually solid blue ring at the Base Station’s top side, as being able to tell the power status of their Base Station.
However, don’t make this mistake. The power LED indicator is the one at the back of the Base Station shaped like a lightning bolt, right beside the Internet light.

The Power light only has three states: Green, Amber (Orange), or off. Here is what these lights mean:
Power LED Light Patterns:
- Solid Green LED: AC power connected.
- Solid Amber LED: AC power lost, system on backup battery.
- LED Off: The Base Station is in low-power mode.
And for easy reference, here’s a breakdown of other essential light patterns to keep an eye on:
Ring of Light Patterns:
- Solid Blue Ring: Everything’s working fine.
- Flashing Blue Full Circle: Pairing is in progress.
- 4 LEDs Flashing Blue Five Times: Pairing error.
- Solid Blue Continuous Ring: Pairing successful.
- Blue Ring with Spinning Yellow Indicator: The Base Station is updating.
- Solid Orange Circle with Blue Dot Spinning Clockwise: Software update in progress after a factory reset.
Pairing Light Patterns:
- Spinning Blue Light: Ready to Pair.
- Solid Blue Light: Pairing Successful.
- Flashing Blue Light: Pairing Failed.
Network Connection Light Patterns:
- Solid Green LED: Internet connected via Wi-Fi.
- Solid Amber LED: Internet connected via LTE.
- Blinking Red LED: No internet connection.
- LED Off: The Base Station is in low-power mode.
7. Ring Base Station No Lights
If the lights on your Base Station aren’t coming on, it could be a power issue or an update problem.
First of all, make sure that your power outlet is functional. If it’s working fine, but your Base Station still won’t turn on, try doing a power cycle (Steps to do this outlined in issue number 3.)
For an update problem, you can try the following;
- Give your Base Station a quick restart by pressing and releasing the reset button at the back using a paper clip or similar tool.
Remember, don’t hold the button down for more than one second to avoid resetting the device to factory settings.
- Next, power cycle your router by unplugging it for 10 seconds and then plugging it back in. After that, reboot the Base Station again.
If the issue persists after trying these steps, reach out to the Ring support team for additional help.
8. Ring Base Station Light Not Spinning
If your Base Station is connected and turned on, but the circular light on the top isn’t spinning, it means it’s not pairing.
Simply hit the pairing button on the back, which will activate Pairing Mode once again.
9. Ring Base Station No Sound
If your Base Station siren isn’t sounding even after being triggered by your motion sensors, you can try the following troubleshooting methods:
If your Base Station needs a refresh, here’s what you can do:
Reboot:
Use a pushpin or paperclip to briefly tap (don’t hold) the reset button on the back of the Base Station. It’ll give it a quick reboot, updating any firmware as well.
Power Cycle:
You can try a power cycle if a reboot doesn’t do the trick. Refer to Part 3 of this article for the steps on how to do that.
10. Ring Base Station Not Charging
Here are some simple steps to tackle the issue:
Reintroduce Power:
Unplug and plug in the Base Station power adapter, which often does the trick.
Check Batteries and Power Adapter:
If the first step doesn’t work, try plugging in the power adapter without the batteries. Doing this helps you figure out if the issue is with the batteries or the power adapter.
Hard Boot for Battery Issues:
If it’s a battery problem, do a hard reboot. Open the base, take out the batteries, but make sure it’s unplugged (steps outlined in issue no. 4), wait 2 minutes, put the batteries back in, and plug the Base Station back in.
Test Another Outlet:
If your Base Station is still unresponsive, try another outlet in your home as a test. If it’s still not working, a reset might be needed.
If you tried all that and it still doesn’t solve it, you may need to call customer support for a replacement.
11. Ring Base Station Won’t Reset
If your Base Station wouldn’t reset the normal way, you can try resetting the Z-Wave network instead.
Resetting your Ring Alarm Base Station’s Z-Wave network can help troubleshoot issues or give your devices a fresh start.
This process erases all Z-Wave devices and network settings, and it’s important to note that this action cannot be undone.
Here’s how you can reset the Z-Wave network:
- Open the Ring App: Launch the Ring app on your iOS or Android device.
- Go to Base Station Settings: Navigate to Devices > Alarm Base Station > Tap the gear icon in the top right-hand corner.
- Access Advanced Options: Go to Advanced Options > Z-Wave in the settings menu.
- Reset Z-Wave Network: Tap “Reset Z-Wave Network” and select “Reset” to start the process.
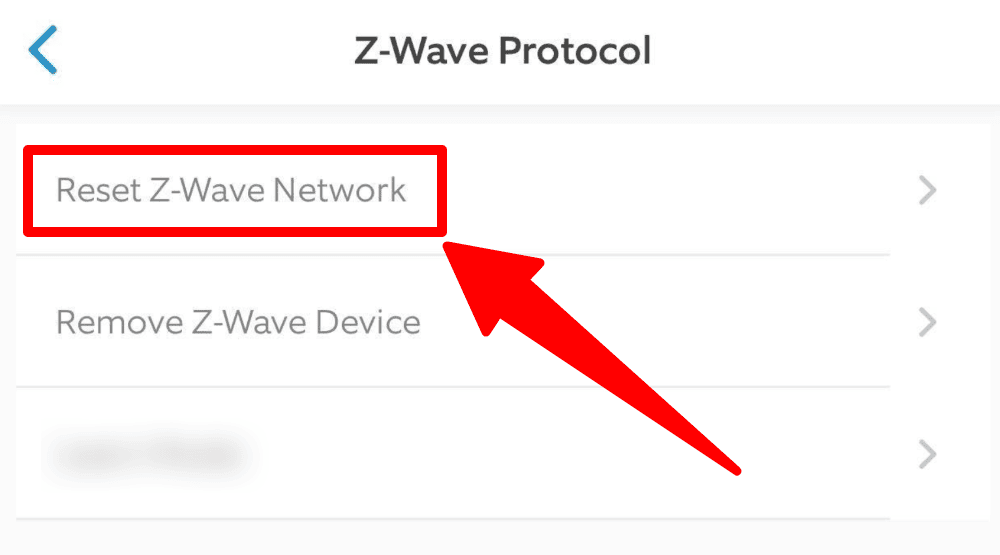
After resetting the Z-Wave network, you must re-add all your Z-Wave devices to the system. Follow the manufacturer’s instructions for each device, as the process may vary.
Pro tip: Only reset the Z-Wave network when necessary, as it removes all Z-Wave devices. Be ready to reconfigure your devices and settings after completing the reset.
Also, note that Ring doesn’t recommend resetting your Alarm Base Station without guidance from their customer support due to security precautions.
12. Ring Base Station Not Chirping
You can easily change the chirping sounds on your Ring Alarm by adjusting settings in the Ring app.
Here’s how:
- Open the Ring app and tap the three lines at the top left for the Main Menu.
- Select “Settings.”
- Then, choose Modes to check and change the chirp settings for each mode (like disarmed, home, and away).
If you have a Keypad, you can also manage chirp settings there.
Just visit the Keypad in the Ring app to enable or disable the Chirp toggle and tweak audio or chirp tone settings.
Pro tip: Tapping the Mode Settings tile for any of your devices will show the Mode Settings that apply to all of your devices, so turning them off there will turn off chirps for everything.
13. Ring Base Station Frozen
If your Ring Base Station is stuck or not working, try these simple troubleshooting methods:
Reboot Your Base Station:
Turn it off and on again by rebooting your Base Station. You can do this by briefly tapping the reset button on the back of your Base Station. Don’t hold it down, or it will factory reset it, though!
Check Wi-Fi Info:
It might be a connectivity issue. Make sure your Base Station has the correct Wi-Fi network and password.
Look at other devices in your home and check if they’re connecting or disconnecting from Wi-Fi.
Reboot Your Router:
Unplug your router for 30 seconds, then plug it back in to give it a fresh start.
Pairing Button for LED Issues:
If the top LED ring isn’t spinning, press the pairing button on the back of your Base Station.
These quick troubleshooting methods can help get your Ring Base Station back on track! However, if you’re still experiencing issues, you may need to contact customer support for further guidance.
Summary
The Ring Base Station is the central hub that keeps all your Ring devices connected and functional. If you’re having issues with your Base Station, it’s crucial to fix it immediately.
Although setting up and using the Ring Base Station can seem daunting or confusing, if set up correctly, it can be pretty reliable and serve you for a long time.
Encountering issues with the Base Station is not uncommon, so if you’re faced with any problems, the troubleshooting methods outlined above should provide reliable solutions for whatever problems you might experience.
If you do have more complicated issues that you cannot deal with by yourself, don’t hesitate to contact customer support.
Check out Ring Solar Panel FAQ and Do Ring Devices Work in Other Countries? for more related content.
Sources
- Keypad and Base Station LED Patterns Explained, Ring Support
- How To Fix Alarm Base Station Internet Connectivity Issues, Ring Support