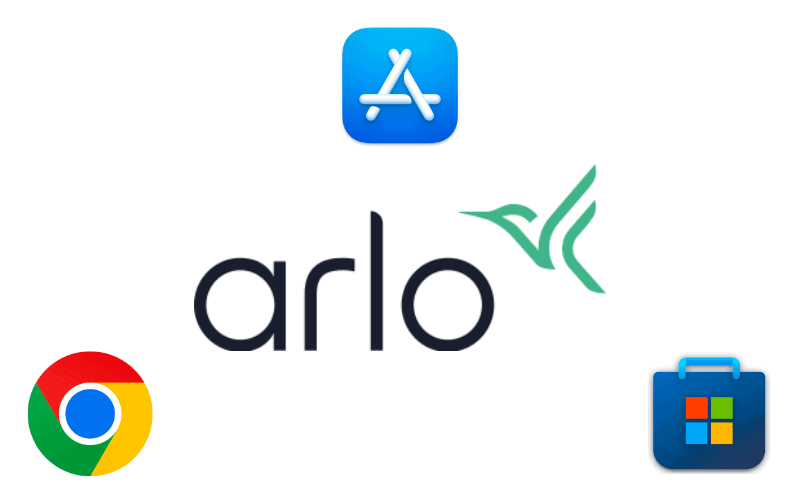If you own a Blink product, chances are, you must have noticed various symbols on the Blink app, supposedly with their individual significance.
Understandably, deciphering what each symbol means and its functions can be quite a hassle because a symbol can mean a number of different things, right?
Well, if that’s your issue, then you’ve come to the right place.
By the end of this article, you’ll be able to decipher what each symbol means on the Blink app and understand its individual functions.
So, without further ado, let’s get right into it!
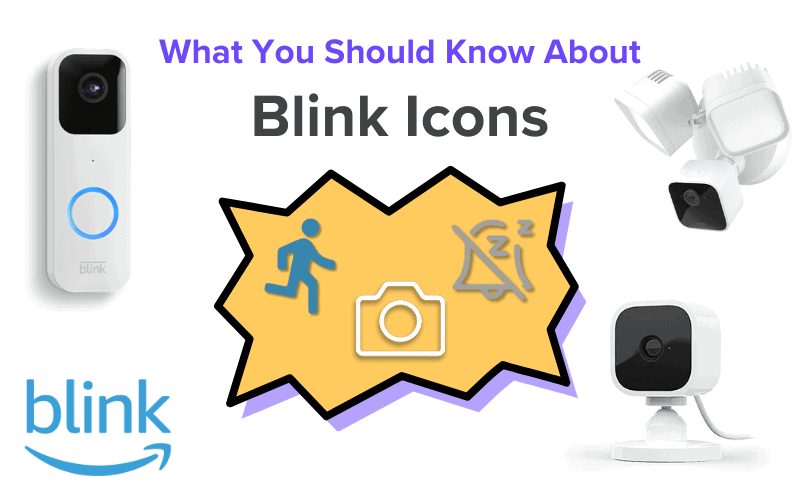
You may also like:
1. Blink Running Man Icon
The running man icon on the Blink app is an icon that looks just like the name implies: a running man.
You can find the icon at the top right side of the Blink app once you have your alarm system Armed, and it represents the motion detection feature of your device.
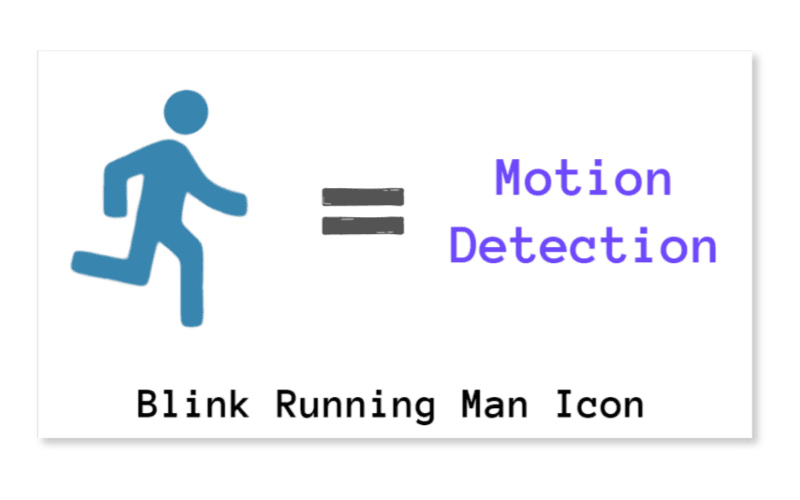
This icon can have two colors: a solid blue color or a gray color.
- If you see a solid blue “Running man” icon, it means the camera is actively looking for any motion or movement.
- On the other hand, if you see a lighter gray “Running man” icon, the camera’s motion detection feature is turned off, and it’s not monitoring for motion.
Note: You can only activate the motion detection icon if you have “armed” your system. There’s usually an option on the bottom screen of the app that shows armed or disarmed. Once you choose “armed”, the running man icon will be displayed.
You can disable motion detection if you have multiple cameras in your system and only want notifications from certain ones.
For instance, you might want to get alerts when someone’s at your front door but not when your dog is in the garage.
2. Blink Bell Icon
The bell icon can be seen on the top of the Blink app, right next to the “Running man” icon. It’s often referred to as “Snooze.”
Like the “Running man” icon, you can only see Snooze when you’ve “Armed” your system.
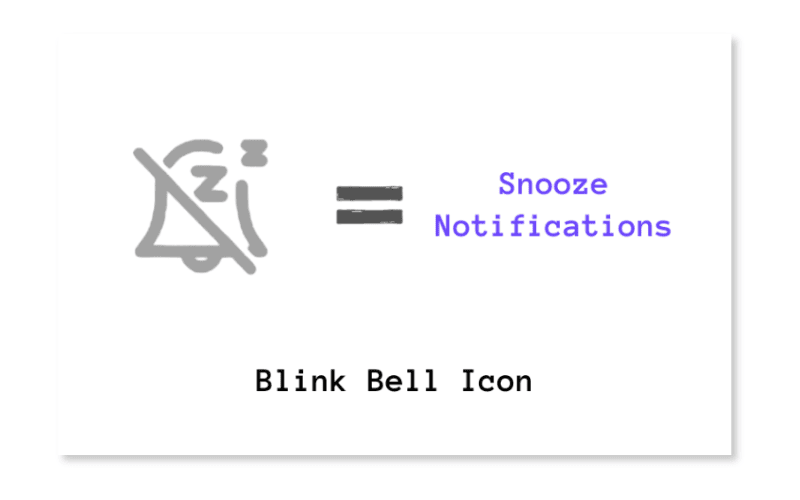
Snooze is a handy feature that lets you temporarily stop your mobile device from receiving motion event notifications.
For instance, if your camera sends you a flood of motion notifications, you can pause receiving them for a while, but the camera will still keep recording.
Snooze is set on a timer, automatically turning off the notification pause when the chosen time is up.
The default snooze time is 30 minutes, but you can also pick 1 to 4-hour intervals.
If you’re using a Blink subscription plan, you can even use Custom Snooze, which allows you to specify the snooze duration in 1-minute increments all the way up to 24 hours.
Pro Tip: There are often cases when the snooze bell icon disappears, even when the system is armed. If you ever find yourself in such a situation, don’t worry; it’s just a glitch.
To fix this issue, try exiting the app and relaunching it.
If that doesn’t work, check if your app is up to date and update it if it isn’t.
If there isn’t any update available, you might want to uninstall the app and then reinstall it, or simply wait for the next update, which would most likely fix the glitch.
3. Blink Camera Icon
The Blink app has a few camera icons, each of which means different things. Depending on the version of the Blink app you have installed, the number of icons and what each one means might also vary.
For users of the Blink App version lower than 6.30.0, you’d find a camera icon on the preview page. This icon isn’t present in version 6.30.0 or newer.
This camera icon lets you refresh the camera preview in the thumbnail.
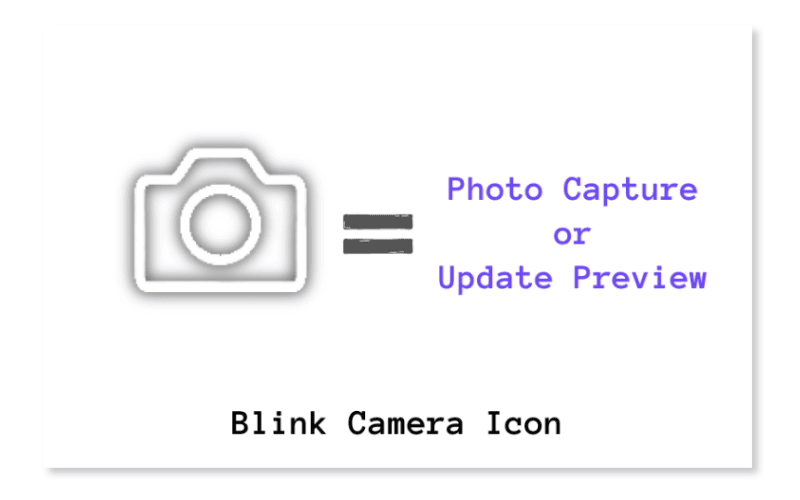
Another Blink camera icon can also be found in the Clips tab of the Blink app. It can be found on both the app’s older and newer versions.
This particular camera icon indicates the app’s Photo Capture feature. When found in front of a video clip, this means the clip is the result of the Photo capture feature.
Note: The Photo Capture feature is a subscription-only feature, available exclusively for Blink Outdoor 4, Indoor, Outdoor (3rd Gen) cameras, and the Video Doorbell. This feature is only available in Blink Basic, Blink Plus, and free trials of the subscription plans.
With the Photo Capture feature, eligible Blink cameras capture a photo once every hour. These photos are then transformed into a short video clip consisting of all 24 photos captured throughout the day.
These video clips can be accessed on the Clips tab on the Blink app under the Photo Capture option.
4. Blink Doorbell Icon Meanings
The icons on the Blink app have a variety of meanings, as stated already. The more common icons include
- Running man: For motion detection
- Bell: Also known as snooze for notifications
- Camera: To change your video thumbnail
- Battery: To indicate the charge of your camera
5. Blink Doorbell Battery Icon
The Blink doorbell uses non-rechargeable lithium batteries.
Even when hardwired, the internal batteries power the doorbells, not electricity from the wiring.
What the hardwiring does is prolong the life of your batteries, as well as make it so you’d be able to ring your existing chime.
Now, this is where the battery icon comes in.
The battery icon indicates the battery life of your Doorbell. It lets you know when your battery has sufficient power or needs to be replaced.
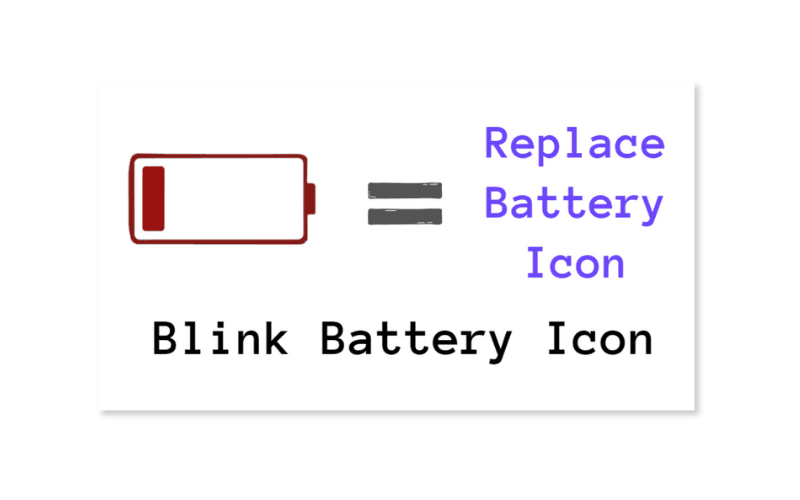
Now, here’s the thing: because of the nature of the lithium batteries that your Blink doorbell uses, they stay pretty much around the same 1.5V voltage for most of their lifetime, unlike alkaline cells whose voltage constantly drops as they get discharged.
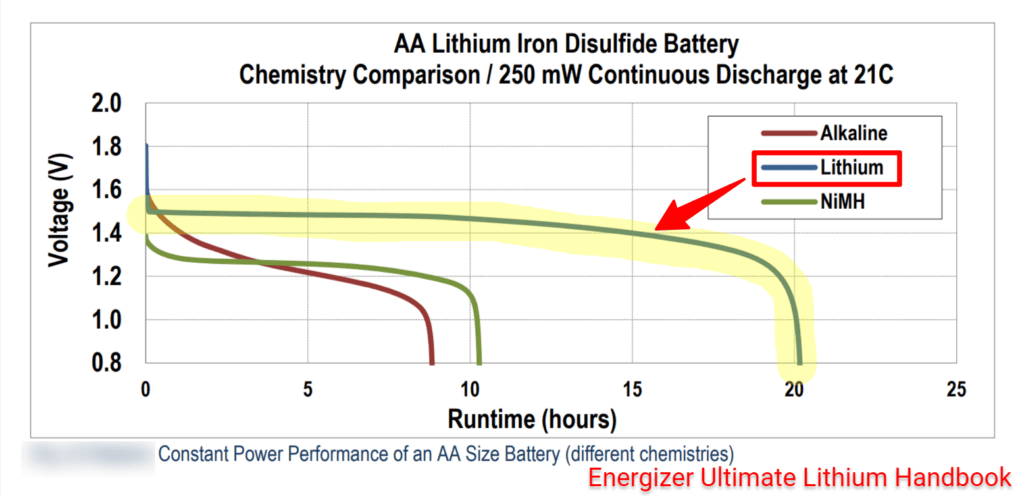
So, the result is a battery level that works fine for most of its long life, until it abruptly doesn’t.
What does this mean? It means that your battery level might need replacement, but the doorbell will still function for a while.
The expected battery life of Blink doorbells is about two years when using the default settings. That said, the battery life of your doorbell might vary based on how you use the device and several other factors.
These factors could include:
- Internet Speed: Slow internet connections can drain the batteries faster as the doorbell tries to maintain a connection.
- Temperature: Extreme heat and cold weather can affect how long the batteries last.
- Signal Strength: Weak signals between Blink devices and your Wi-Fi network can increase battery usage.
- Frequency of Use: Doorbells in areas that see frequent use often lose battery faster than those in areas that don’t see a lot of traffic.
Pro Tip: Remember that Blink cameras are, once again, only compatible with non-rechargeable 1.5-volt Lithium AA batteries.
To check your battery level, open the Blink app, go to Device Settings, and then General Settings. The app will indicate whether the battery is “OK” or “Needs Replacement.”
That said, even though you might now know a bit more about how these lithium batteries work, we recommend replacing the batteries as soon as possible if you get this icon, to ensure your home has continuous security coverage.
Also, as a helpful warning, the Blink app will show a “High Usage” alert message when your camera settings are likely to cause more significant than typical battery consumption.
6. Blink Motion Icon
As stated earlier, the Motion Icon on the Blink app is indicated by the “Running Man” icon. Motion Settings give you the power to fine-tune how your Blink camera detects motion.
You’ll find these settings in the Device Settings for each camera. In there, you can manage motion detection, zones, retrigger time, and other preferences.
Note: Remember, before you turn on Motion Detection for your camera, make sure to arm your Blink system first.
7. Blink Notification Icon
The notification icon is indicated by the Bell Icon, which is next to the Motion detection Icon. As mentioned earlier, the notification icon (which is the bell icon) is referred to as Snooze.
When your camera’s system is set to “Armed,” you’ll see a “Snooze” option appear alongside the blue “Running Man” icon (which represents Motion Detection).
By default, this “Snooze” icon is gray, indicating that Snooze is off.
You won’t see the Snooze icon if the “Running Man” icon is also gray (meaning Motion Detection is off).
If you tap “Snooze,” the bell icon turns solid blue, and a message will pop up, asking you to choose how long you want to snooze notifications.
You can select a snooze duration of 30 minutes or up to 4 hours.
Once you have chosen your desired snooze length, simply tap “Start Snooze” to put the new snooze settings into effect.
You can also choose to apply the selected snooze time to all other cameras in the system that currently have Snooze activated.
To do this, check the box next to “Apply to all devices”.
When your camera’s notification has the Snooze feature activated, the Bell icon on your device becomes a Bell icon with a “Z” in it and another smaller “z” floating at its top right side.
Summary
There aren’t so many icons on the Blink app, and with this article, you now know what each icon signifies and how to put them to good use, which should make setting up and operating your Blink devices on a daily basis a breeze.
If you have any further questions or complaints, you can always reach out to customer support for further assistance.
Looking for more articles on Blink? Read these reports on Blink Doorbell Problems Explained and Blink Camera Common Problems Solved.
Sources
- High Usage on my camera, Blink Support
- Arming and Disarming your Blink System for Motion Detection, Blink Support
- Cylindrical Primary Lithium Handbook and Application Manual, Energizer Technical Information