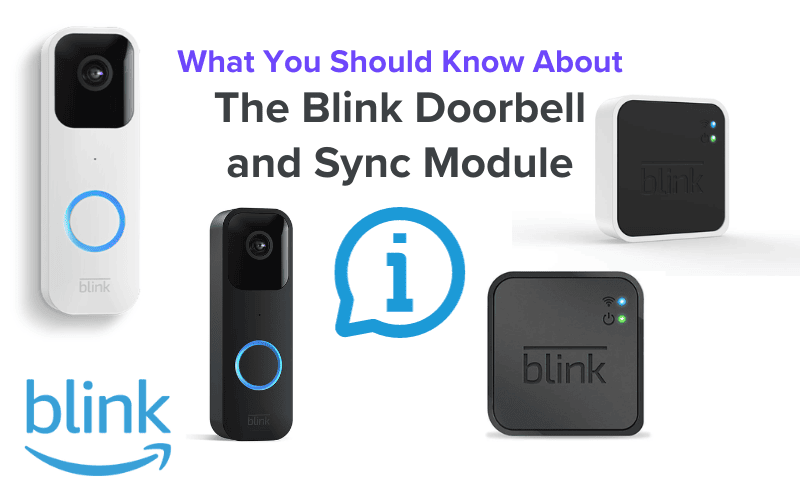Blink Doorbells are a reliable smart doorbell choice for the modern family.
Nevertheless, they are not without their own faults. Below are 23 of the most common issues you are likely to come across and how to solve them.
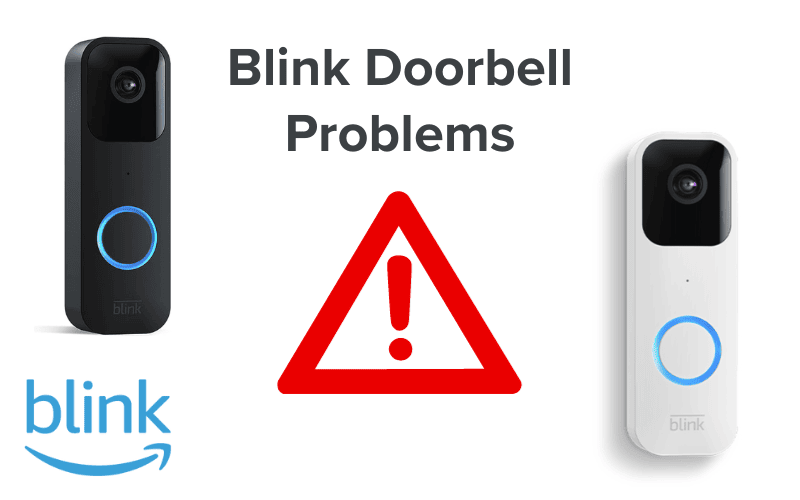
- 1. Blink Doorbell Not Showing on Echo Show
- 2. Blink Doorbell Inactive Zones Not Working
- 3. Blink Doorbell Activity Zones Not Working
- 4. Blink Doorbell Won’t Connect to Alexa
- 5. How to Remove Blink Doorbell Without Key?
- 6. How to Share Blink Doorbell With Family?
- 7. How Do I Add Blink Doorbell to Home Assistant?
- 8. How to Turn Off Event Response on Blink Doorbell?
- 9. How to Link Blink Doorbell to Sonos?
- 10. What Is the Red Light on Blink Doorbell?
- 11. How Many Phones Can Be Connected to Blink Doorbell?
- 12. What Is IR Intensity on Blink Doorbell?
- 13. Why Doesn’t My Blink Doorbell Light Up?
- 14. How to Set Up Blink Doorbell to Chime on Echo Device?
- 15. Does Blink Doorbell Light Up at Night?
- 16. Does Blink Doorbell Have a Light?
- 17. Does Blink Doorbell Light Stay On?
- 18. Does Blink Doorbell Only Work When Pressed?
- 19. How to Replace Blink Doorbell Backplate?
- 20. Can You Change the Name of Your Blink Doorbell?
- 21. Can You Use Blink Doorbell as a Camera?
- 22. Can You Zoom In on Blink Doorbell?
- 23. Do Blink Doorbells Have a Warranty?
- Summary
- Sources
You may also like:
1. Blink Doorbell Not Showing on Echo Show
Blink cameras and video doorbells support working with Alexa, and by extension, Echo Show, using the Blink SmartHome Skill available for Alexa.
Without this skill installed, you’d have issues connecting your Blink Doorbell to Alexa, which would also mean you’d have issues connecting with Echo Show.
To install the Blink SmartHome Alexa Skill, simply pair your Blink account with Amazon Alexa.
If you have the Blink SmartHome Skill available for Alexa and your Blink Doorbell is still not showing on Echo Show, however, check to make sure both your Alexa and Blink apps are up to date.
You’d also want to make sure your Echo Show is also updated.
If, after all of this, your doorbell is still not showing on Echo Show, contact Blink support.
2. Blink Doorbell Inactive Zones Not Working
Blink Doorbells come with an Activity or Motion Zones feature.
This feature lets you customize areas or “zones” in the doorbell camera’s field of vision that should be monitored for motion detection. Any movement within one of these zones would be picked up by your doorbell and trigger an alert.
An Inactive Zone is an inactive Activity Zone, i.e., an Activity Zone that has been turned off.
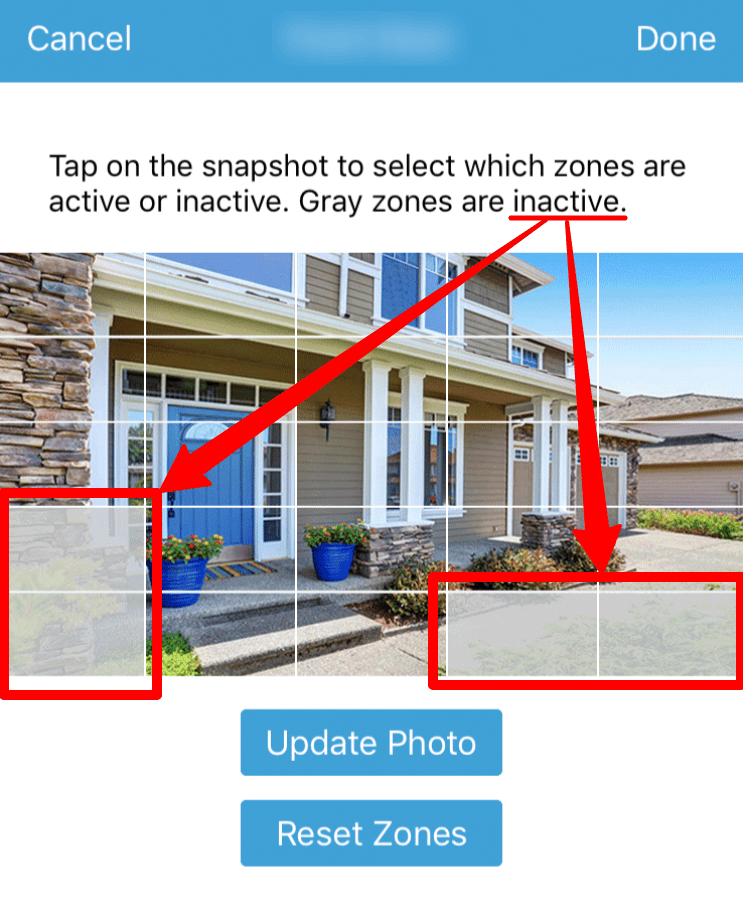
Typically, the doorbell should no longer monitor these zones as it does with active Activity Zones. When this happens, then your Inactive Zone isn’t working.
When experiencing this issue, the first thing to do is check to make sure the Activity Zone has really been made inactive.
To make an Activity Zone inactive, simply tap the Activity Zone, and it’ll turn inactive.
3. Blink Doorbell Activity Zones Not Working
The Activity zones on your Blink Doorbell should be areas needing constant monitoring.
Typically, your doorbell should trigger an alert whenever motion is detected within these regions.
There are a few issues regarding Blink Doorbell Activity Zones that you should know:
One of the most likely possibilities is that your Activity Zones feature is turned off.
If it is, simply go to Camera Settings, then Motion Settings, and then Motion Zones on your Blink app and select your Motion Zone.
Another likely reason is that the Activity Zone has been made inactive. This happens when you click a grid in your Activity Zone, turning it inactive. When this happens, the newly set Inactivity Zone will not trigger a motion detection alert.
To fix this issue, go back to the Motion Settings and set your Motion Zone, removing any inactive zones.
If, after all of this, your doorbell’s Activity Zone is still not working, contact Blink support.
4. Blink Doorbell Won’t Connect to Alexa
Blink Doorbells are typically compatible with Alexa. This compatibility is made possible with the use of the Blink SmartHome Alexa skill, a feature that lets you control your Blink system with voice commands through any Alexa-enabled device.
Without this Blink SmartHome Skill for Alexa, you wouldn’t be able to connect your Blink Doorbell to Alexa.
To solve this issue, first ensure you’ve enabled the Blink SmartHome skill for Alexa. Here’s how you get that done:
- Go to Settings on your Blink App.
- Tap Account and Privacy.
- Tap Link to Alexa.
- Tap Open Alexa App.
- Go to the Blink SmartHome screen and then tap Enable to Use. You should be transferred to the Link Account screen.
- On the Link Account screen, enter your Blink account’s email address and password and tap Continue.
- A verification code should be sent to the mobile number associated with your Blink account. Enter the code sent to you and tap Verify Code.
- Once you’re done with all of this, tap CLOSE.
Pro Tip: If you don’t receive the code in 2 minutes, tap Resend Code.
And that’s it. Alexa should begin discovering your Blink devices automatically after this.
If it doesn’t, you can manually connect your devices instead.
If, after doing all of this, your Blink Doorbell still isn’t connecting with Alexa, below are a few things to consider:
- Ensure you’ve downloaded the latest version of the Blink and Alexa apps.
- Ensure that your Alexa-enabled devices are up-to-date.
- Disable Amazon Kids mode for the Alexa-enabled devices.
5. How to Remove Blink Doorbell Without Key?
Your Blink Doorbell comes with a removal key, which is pretty much required to open the doorbell.
Whether you’re changing batteries, connecting your doorbell to a chime, or trying to factory reset the doorbell, you’ll need to use this key to remove the doorbell from the mounting plate.
However, it happens. You lost your key and can’t find it in time but you need that doorbell out of there.
Don’t worry. In case you can’t find your removal key, you can basically make use of any hard, thin, and flat tool to remove the doorbell.
A few great replacements include:
- A 1 cm wide flathead screwdriver
- A dull knife
- A pair of scissors
- A thin key
To remove your Blink Doorbell using these replacements (or the typical Blink Doorbell removal tool), you’d need to find the right slot at the bottom of the doorbell.
There are four slots at the bottom of the doorbell. Three of these are the doorbell’s speaker and microphone grills. These are located in the middle of the bottom surface.
Avoid these three slots. The fourth slot is the right slot.
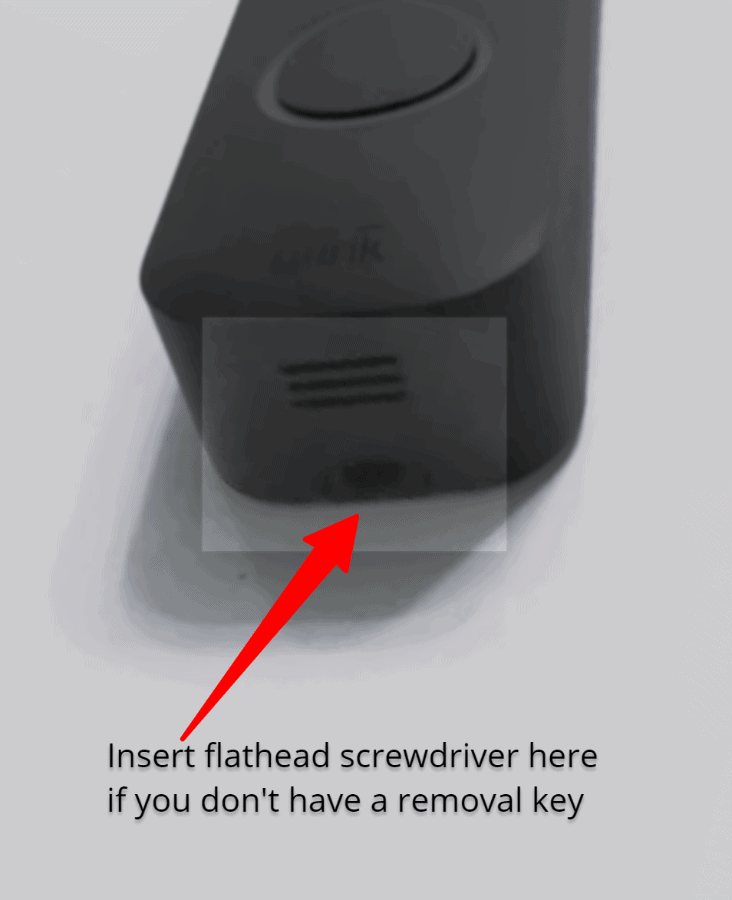
The fourth slot is located farther back, next to the wall mount. It’s also slightly larger than the other three.
This slot leads to a plastic clip that holds the Blink Doorbell to the wall bracket.
By inserting the release key (or any of the other replacements mentioned above) into this slot and pulling the tool towards you, you can successfully disengage the clip, releasing the doorbell.
Pro Tip: Make sure to hold the doorbell when disengaging the clip to avoid it from falling to the ground.
6. How to Share Blink Doorbell With Family?
As a Blink user, you can grant members of your family and practically anybody else you desire, access to your Blink Doorbell.
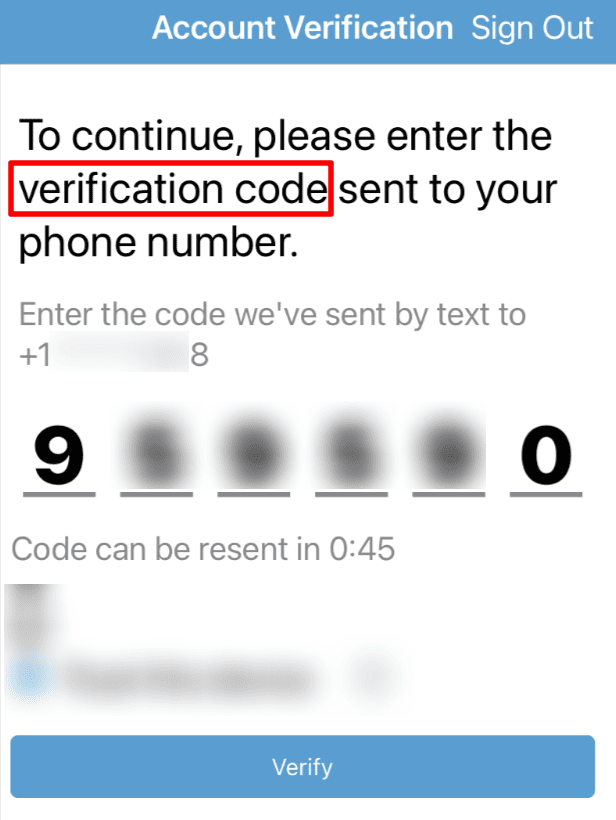
You can do this by verifying your family members’ devices. Here’s how:
- Have the family member install the Blink app on their mobile device.
- Using your Blink account credentials, log in.
- Upon logging in, Blink will display an account verification page and then send a PIN to the account owner’s linked mobile phone number.
- The family member’s new device can enter the PIN to log in.
Tip: Tap on “Trust this device” if you don’t want to keep on entering the PIN for future logins.
And that’s it!
If you’re not getting the verification PIN, make sure you’re using the correct mobile number associated with your Blink account.
Also, if you’re getting the code through email, ensure it’s not in your spam folder.
7. How Do I Add Blink Doorbell to Home Assistant?
Adding your Blink Doorbell into Home Assistant is relatively simple, although it might seem a little confusing at first.
Below is the easiest way to do this.
Go to the integrations page in your Home Assistant configuration, click on New Integration -> Blink, and enter your Blink login information.
8. How to Turn Off Event Response on Blink Doorbell?
Event Response is a feature on the Blink Doorbell that affects how other features on the device work.
When Event Response is turned on, features like live view and two-way audio are only available in response to events e.g., when motion is detected or your doorbell is pressed.
In the absence of an event, you’d be unable to view live videos, speak through the doorbell, or use a few other features of the doorbell.
To turn off Event Response mode on your Blink doorbell, add Sync Module 2 to your doorbell’s system or connect it to compatible chime wiring.
9. How to Link Blink Doorbell to Sonos?
Linking your Blink Doorbell to a Sonos speaker is pretty easy. All you have to do is connect your Blink Doorbells with Alexa, and you should be able to connect the doorbell with any Alexa-enabled device, Sonos included.
To connect your new doorbell to Alexa and thereby link your Blink doorbell to Sonos, follow the steps below.
- Open the Alexa app.
- Select Skills & Games.
- Search for “Blink SmartHome” then select the skill.
- Enter the email address and password for the associated Blink account.
- Create your 4-digit PIN. After this, you should receive a message saying, “Your Blink SmartHome has been successfully linked.”
- Tap Close. This should lead you to a Discover Devices screen.
- Tap Discover Devices. It should take about 45 seconds to show all the available devices you can connect.
- Tap Choose Device to begin setting one up.
10. What Is the Red Light on Blink Doorbell?
Your Blink Doorbell has a red LED surrounding the doorbell button, which would often flash different colors. One of these colors is the color red.
When you see a red color, this is the sign that your doorbell is seeking connection or ready to be set up.
11. How Many Phones Can Be Connected to Blink Doorbell?
You can connect your Blink Doorbell to up to 100 devices.
In the event that you attempt to connect to more than 100 devices, you’ll receive an error message saying, “Your account is linked to too many devices. Please contact Blink support for further assistance.”
To resolve this issue, remove some devices from your Blink account.
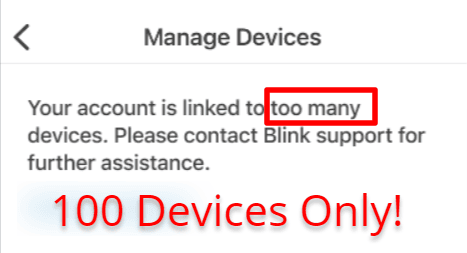
12. What Is IR Intensity on Blink Doorbell?
Your Blink Doorbell uses infrared (IR) sensors for night mode vision.
The IR intensity on your Blink Doorbell is the amount of brightness the doorbell gets during Night Mode.
The higher the intensity, the higher the brightness. Use the appropriate IR intensity to have the best video: use a higher intensity if you don’t get any light in the coverage area, and use a lower intensity if the video feed seems washed out.
13. Why Doesn’t My Blink Doorbell Light Up?
Your Blink Doorbell has an LED indicator in the form of a ring around the doorbell button, which is usually supposed to light up occasionally.
This LED ring would often light up with various colors as an indicator of the status of your doorbell. If your doorbell doesn’t light up, there’s probably something wrong with your device.
If you notice that your doorbell no longer lights up, the most likely cause is an issue with the battery. Try taking out the battery and replacing it to see if there is any change.
If this doesn’t make a difference, try getting brand-new lithium AA batteries and replacing the ones in your doorbell with those.
14. How to Set Up Blink Doorbell to Chime on Echo Device?
Setting up Blink Doorbell to Chime on Echo devices is rather easy. Below is a 5-step process to get this done:
- Turn on Doorbell Press Notification on your Alexa app.
To do this, go to Devices and tap Cameras. Next, tap your Blink Video Doorbell and go to Settings. Tap Doorbell Press Notifications and turn them on.
Once you’re done with this, tap the Announcement Devices and select the Echo device you want to set up your Blink Doorbell to chime on.
- Return to Devices on the Alexa app.
- Tap Cameras and select your Blink Doorbell.
- Tap Settings.
- Tap Doorbell Sound and select your preferred sound.
15. Does Blink Doorbell Light Up at Night?
If you’re asking this question, then you most likely own a wired Blink Doorbell, which usually lights up throughout the day. In that case, there is only one answer.
No, your Blink doorbell doesn’t light up at night.
The doorbell’s LEDs don’t stay on all the time, so at night, the ring light on your doorbell would stay off.
Even if you wire your doorbell to use with your existing chime, it’s still battery-powered in the end.
Since it uses non-rechargeable lithium batteries, not staying on is probably an energy-saving feature as well.
That being said, your Blink doorbell lights up whenever it’s pressed. As such, while the doorbell LED light wouldn’t be constantly on at night, it would still turn on when the doorbell is pressed.
If you want others to be able to see your doorbell, consider adding dark-activated porch lights or something similar to help visitors locate your Blink Doorbell.
16. Does Blink Doorbell Have a Light?
Yes, Blink Doorbells have lights.
Your Blink Doorbell comes with an LED ring around the Doorbell button. This LED ring would often light up during set up or when your doorbell button is pressed.
At night, it also has an infrared light so your doorbell can see in the dark.
17. Does Blink Doorbell Light Stay On?
The Blink doorbell’s light unfortunately doesn’t stay on. As was mentioned in Question 15 of this article, the LED ring of light on your Blink doorbell doesn’t stay on permanently.
Even if you hardwired your Blink doorbell, that’s only so it can trigger your existing chime, and not provide power to the doorbell since it comes with non-rechargeable batteries.
18. Does Blink Doorbell Only Work When Pressed?
Your Blink Doorbell doesn’t only work when pressed. Even when there’s no one at the door, the doorbell can still record and detect motion.
19. How to Replace Blink Doorbell Backplate?
To replace your Blink doorbell’s backplate, use the doorbell’s removal tool to remove your doorbell, and then unscrew the backplate from the mount.
20. Can You Change the Name of Your Blink Doorbell?
Yes, you can change the name of your Blink doorbell, and you can do this using the Blink app.
Simply tap the name of your camera and enter the new name.
Note that the way you do so can appear slightly different depending on your app version.
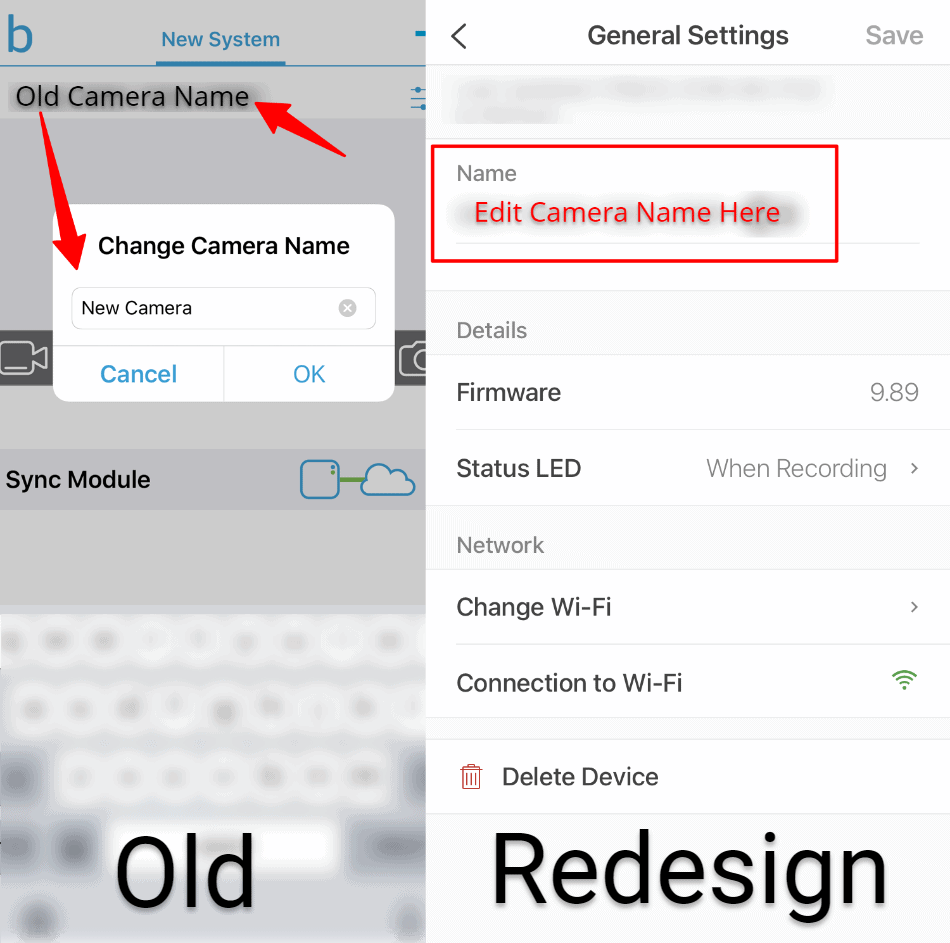
21. Can You Use Blink Doorbell as a Camera?
Yes, you can use your Blink doorbell as a camera. As a video doorbell capable of live feed viewing, you can see live videos through the doorbell’s camera using the Blink app or on specific compatible Alexa devices.
22. Can You Zoom In on Blink Doorbell?
Yes, you can zoom in on live videos and motion clips recorded on your Blink doorbell.
To zoom in, simply do the pinch zoom gesture and stretch the image.
23. Do Blink Doorbells Have a Warranty?
All Blink doorbells come with a 1-year warranty (or 2 years for EU/UK consumers).
Summary
Your Blink doorbell is a pretty reliable device, and if you own one, you can rest assured that you won’t be coming across many issues.
And if you do come across any, chances are, it’s one of the 23 issues discussed above.
Experiencing any of the issues discussed above, employ the recommendations and tips mentioned, and you should quickly fix the issue.
If you still have problems fixing the issue, contact Blink support for professional help.
For more related Smart Home Doorbell Articles, take a look at Nest Doorbell Error Codes Explained, and Best Micro SD Card for Eufy Doorbell.
Sources
- How to Manage Mobile Devices with Account Access, Blink Support
- Limited Warranty vs Extended Warranty, Blink Support