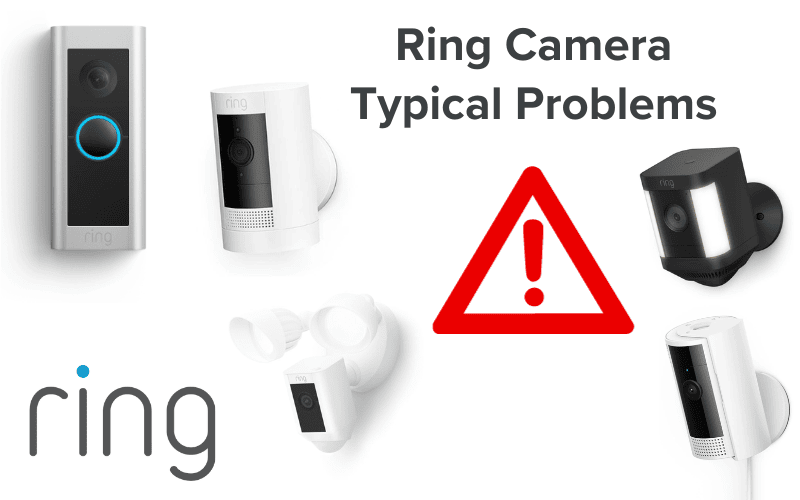Planning on getting a Tapo security camera for your home? While Tapo is a solid brand that has built up quite a reputation, you may still run into a few issues occasionally, especially with the Wi-Fi connectivity.
Highlighted in this article are a few things you may need to know about the Tapo camera and Wi-Fi before you start using it.

- 1. Do You Need Wi-Fi for Tapo Camera?
- 2. Do You Need Internet for Tapo Camera?
- 3. How to Use Tapo Camera Without Wi-Fi?
- 4. How to Use Tapo Camera Without Internet?
- 5. Can Tapo Camera Work Without Wi-Fi?
- 6. Does Tapo Camera Record Without Wi-Fi?
- 7. Tapo Camera Not Showing on Wi-Fi, How to Fix It?
- 8. Tapo Camera Not Connecting to Wi-Fi, How to Fix It?
- 9. How to Change Wi-Fi on Tapo Camera?
- 10. How to Change Wi-Fi Password on Tapo Camera?
- Summary
- Sources
You may also like:
- Arlo Go vs Arlo Go 2
- Tapo Camera Known Problems (Solved)
- Do Ring Devices Work in Other Countries? (Outside the US)
1. Do You Need Wi-Fi for Tapo Camera?
Yes, you do need Wi-Fi for the full functionality of a Tapo camera; however, it can operate without Wi-Fi connectivity, but not without some major limitations.
The Tapo camera is primarily designed for use with a Wi-Fi connection, which is essential for transmitting the video feed, remote access, and control via the Tapo app.
Without Wi-Fi connectivity, you won’t be able to access the live video feed remotely or receive smartphone notifications remotely for motion or sound detection, and this will limit your ability to monitor your home remotely.
Also, some features, like cloud storage and saving recorded videos, may not be available without an internet connection.
Note: While the Tapo camera can still function offline, initial setup and configuration require a Wi-Fi connection. Also, for offline use, you must enable 24/7 recording and have a MicroSD card inserted and formatted.
2. Do You Need Internet for Tapo Camera?
The Tapo camera does need an internet connection for its full range of features, but you can still use it in a limited way without the internet.
However, to use it without internet connectivity, you’ll still need to insert a microSD card (up to 512GB) into the Tapo camera to record and save videos.
An SD card will be useful, especially if you live in a remote area with no internet.
However, note that without the internet, you can’t watch live videos or change settings remotely. Plus, the amount of video you can store will depend solely on the microSD card’s size.
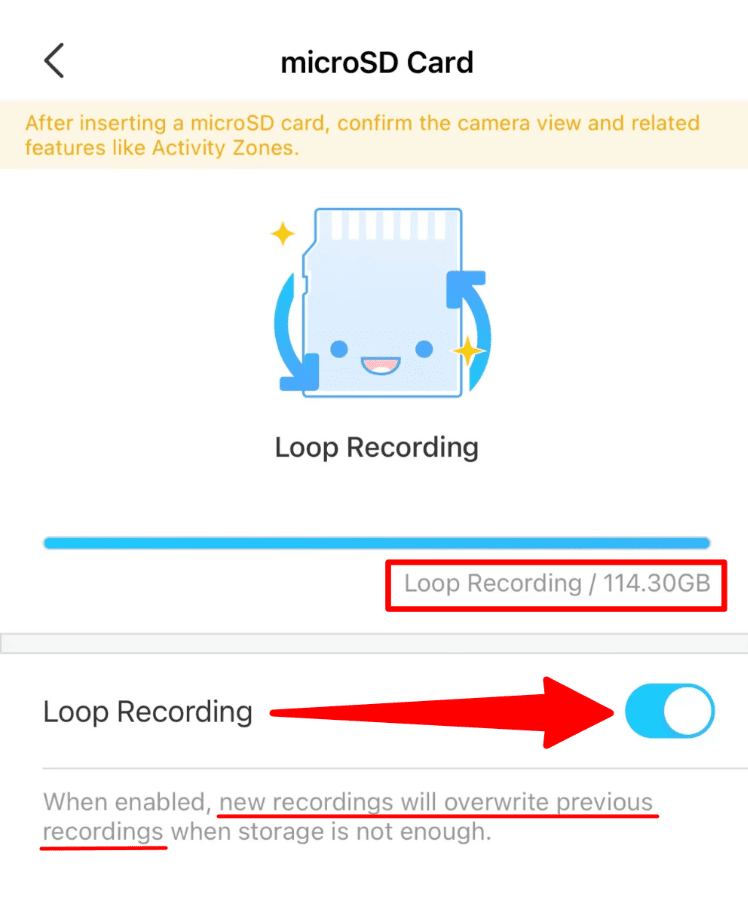
You can also make use of features like Loop Recording, that makes efficient use of your inserted microSD card instead of relying on the cloud. It can manage and overwrite older videos without the camera needing internet access.
However, ultimately, the Tapo camera works best with internet connectivity but does have some features that work without it, like live view and local video storage.
Remember that these features are more limited than when the camera is connected to the internet.
3. How to Use Tapo Camera Without Wi-Fi?
You can use the Tapo camera without an internet connection. However, to receive notifications on your phone, you’ll have to connect your phone and camera to the same Wi-Fi or local network, even if there’s no internet connectivity.
To use a Tapo camera without an internet connection, follow these steps:
- Ensure your smartphone and the Tapo camera are connected to the same local wireless network. Doing so allows you to use the camera and watch the live view without an internet connection.
- Use a microSD card for local storage. The Tapo camera can record and save videos on a microSD card even without the internet.
- Access saved recordings through the Playback feature on your Tapo camera. You can view these recordings directly from the camera’s storage.
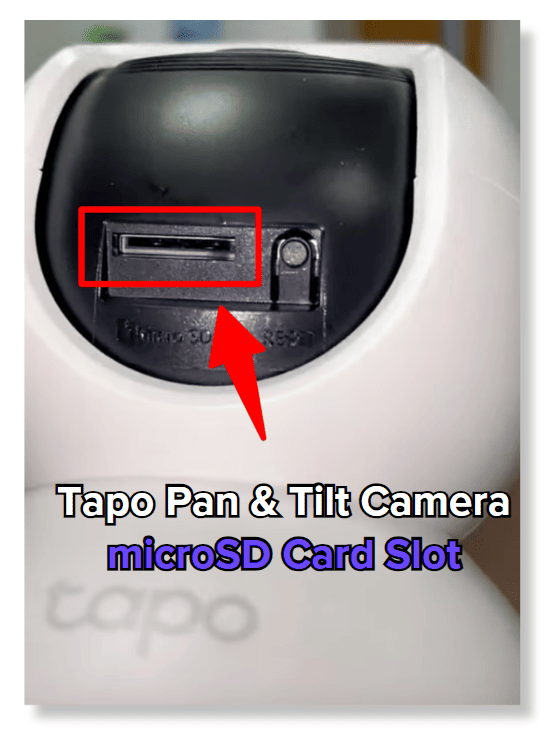
If you want to learn more about Tapo Cameras and using them with SD cards, check out our guide here, which includes photos on different Tapo cameras’ SD Card slots.
Remember, without an internet connection, you won’t receive notifications or be able to use any services connected to the TP-Link Cloud.
You can’t access your camera’s live feed without cloud services when you’re not connected to the same local network.
4. How to Use Tapo Camera Without Internet?
To use your Tapo camera without internet connectivity, simply follow the steps previously highlighted. (See question 3)
5. Can Tapo Camera Work Without Wi-Fi?
Yes, the Tapo camera can work properly without Wi-Fi, but it’s important to note that setting it up initially and configuring it requires a Wi-Fi connection.
Also, to use the camera offline, you must activate continuous (24/7) recording and ensure a MicroSD card is inserted correctly and formatted in the camera.
6. Does Tapo Camera Record Without Wi-Fi?
Yes, the Tapo camera can record even without a Wi-Fi connection, but you must insert a microSD card into the camera first.
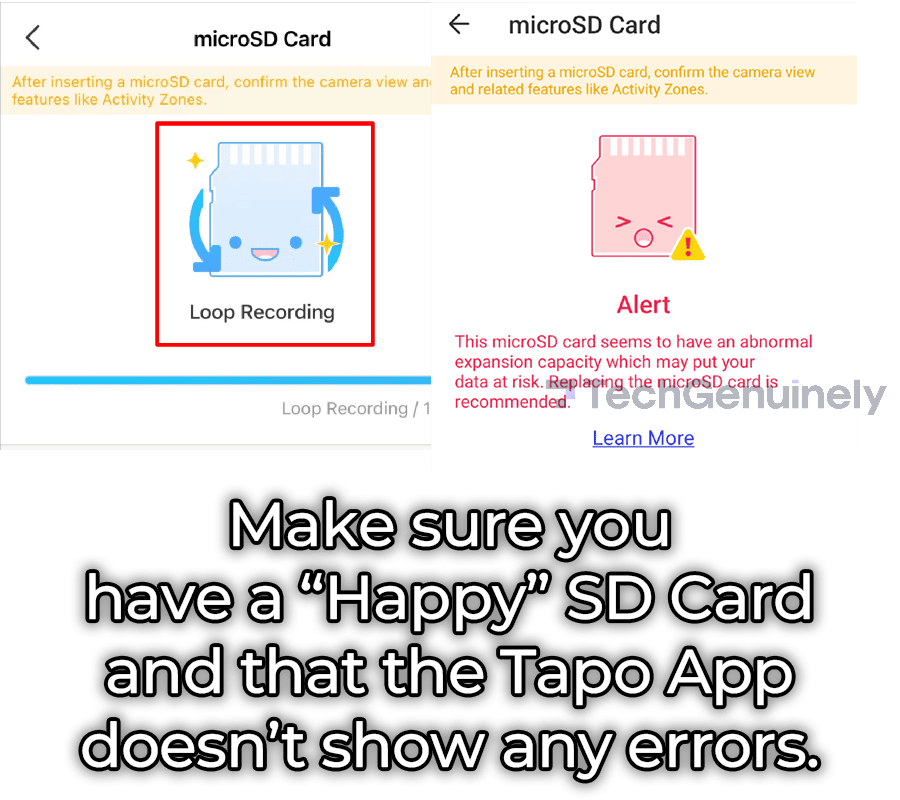
To watch live videos, make sure that your phone and the camera are connected to the same local network.
Connecting your Tapo camera to Wi-Fi involves a few straightforward steps.
Here’s how to do it:
- Set Up the Camera: First, plug in your Tapo camera at a spot where it gets a good Wi-Fi signal.
- Install the Tapo App: Download the Tapo app from the App Store for iOS devices or the Google Play Store for Android devices.
- Create a Tapo Account: Launch the app, sign up for a new account if you don’t already have one, and log in.
- Add Your Camera: In the app, tap on the “+” sign or find the “Add Device” option. Select the specific model of your Tapo camera.
- Reset the Camera (If Necessary): If you’re setting up a new camera or need to reset it, press and hold the reset button until you see the LED indicator flashing. You may also have to wait until your camera’s LED blinks green and red.
- Connecting to your camera’s network: Use your device to connect to your Camera’s network. It should look something like “Tapo_Cam_XXXX”. Alternatively, enable your device’s location permissions to allow the app to look for the camera independently.
- Establishing the Connection: Back in the app, connect to your home’s Wi-Fi network. Once the LED is solid, the pairing is complete. Continue the setup by customizing its name and location.
- Customizing Camera Settings: Within the app, adjust settings such as motion detection sensitivity, set up alerts, or configure recording options according to your needs.
Please note that the exact steps might vary slightly depending on your Tapo camera model and the version of the app you are using.
For the most accurate guidance, always refer to the user manual or the official Tapo support resources.
7. Tapo Camera Not Showing on Wi-Fi, How to Fix It?
If you’re experiencing problems with connecting your Tapo camera to your Wi-Fi, here are a few simple steps you can take to fix the problem:
Initial Checks
- Verify Wi-Fi Connection: Ensure your mobile device is connected to the intended 2.4 GHz Wi-Fi network. Tapo cameras only support this frequency.
- Disable VPN/Ad Blockers: Turn off any VPN or ad-blocking software on your device, as these can interfere with the connection.
- Turn Off Cellular Data: Disable cellular data on your mobile device to prevent any conflicts during the camera setup.
Using the Correct App
- Use the Tapo App: If you were initially using the Kasa app, consider using the Tapo app instead. Grant it location and Bluetooth access when prompted.
Power Cycle
- Restart Devices: Unplug your router, camera, and mobile device from power, wait a minute, and then plug them back in. These steps can often resolve connectivity issues.
Network Settings Check
- Active Internet Connection: Confirm that your router has an active internet connection.
- 2.4 GHz Network Compatibility: Ensure your router has a 2.4 GHz Wi-Fi network, as Tapo cameras don’t connect to 5 GHz networks.
- Separate SSID for 2.4 and 5 GHz: If your router uses the same SSID for both frequencies, temporarily turn off the 5 GHz network during setup. You can enable it again once the camera is connected. Also, confirm the network password for 2.4 GHz is correct.
- Router Settings: Disable MAC address filtering. Turn off Band Steering, if available. Set the network channel to 1, 6, or 11.
- Other Router Settings: Use WPA or WPA2 for network encryption. Ensure AP/Client isolation is disabled. Check for any port-blocking settings.
Physical Proximity
- Close to the Router: During setup, keep the camera within 10-20 feet of the router to ensure strong signal strength.
Camera Reset
- Factory Reset: Press and hold the reset button on the camera for 5 seconds. Wait for the LED to blink red, indicating the camera is ready for setup.
App and Device Check
- Update the App: Ensure your Tapo app is updated. If connectivity issues persist, try reinstalling the app.
- Try a Different Device: If possible, attempt the setup using another smartphone or tablet.
Contacting Support
- If all else fails and you’ve tried everything but nothing is working, contact Tapo Support with your account details, camera model, and MAC address for further assistance.
Remember, these steps can vary slightly depending on your specific Tapo camera model and router.
If you continue to experience issues, it may be helpful to consult the user manual or Tapo’s official support resources for more tailored guidance.
8. Tapo Camera Not Connecting to Wi-Fi, How to Fix It?
If your Tapo camera isn’t connecting to your Wi-Fi, simply follow the steps highlighted above (See question 7).
These steps will help resolve the issue most of the time.
But if you’re still experiencing issues with connection, then you may need to contact customer support for further guidance.
9. How to Change Wi-Fi on Tapo Camera?
You can’t change your Wi-Fi network on your Tapo Camera without going through device setup again.
Fortunately, some Tapo cameras now have a soft reset, allowing you to go through the setup process again to change your Wi-Fi password but still keep your settings.
On supported cameras, you can do this by holding the reset button for more than 5 seconds but LESS than 10 seconds.
Note that holding the reset button for 10 seconds or more will factory reset the camera, meaning you’d have to configure all the settings again.
You can refer to section 6 of this article to learn how to set up your Tapo Camera after you’ve reset it.
10. How to Change Wi-Fi Password on Tapo Camera?
If you’ve had some security or connectivity issues with your WiFi network, you might find the need to change your password.
However, this also means that your other devices need to change their passwords as well so that they can remain connected.
On Tapo cameras, there’s no other way to do this aside from going through the setup process again.
As we said in the previous section, you can do this by holding the reset button for over 5 seconds.
If your Tapo camera supports a Soft Reset, be careful not to hold down the reset button for more than 10 seconds, as this will reset the camera to factory settings.
Summary
Tapo cameras are generally dependable, but like all technological devices, they can occasionally experience issues, particularly with Wi-Fi connectivity.
Should you encounter such problems, this guide is a valuable resource for troubleshooting and resolving Wi-Fi-related issues with your Tapo Camera.
If, after exhausting all solutions in this guide, you still face persistent Wi-Fi challenges, don’t hesitate to contact customer support for further assistance.
Check out Ring Base Station Gen 1 vs. Gen 2 and Blink Doorbell vs Eufy: Which is Best? for more related content.
Sources
- What Type of MicroSD Card does Tapo/Kasa Camera Support?, Tapo Support
- General questions about Tapo Cameras, Tapo Support
- How to reset my Tapo camera, Tapo Support